Изменить ширину контента wordpress на отдельной странице. WordPress увеличить ширину шаблон, или растянуть боковое меню и раздел статей
От автора: приветствую вас, друзья. В очередной статье на тему WordPress мы с вами рассмотрим вопрос, как изменить шаблон WordPress. Если вы еще никогда не сталкивались с необходимостью изменения шаблона WordPress, тогда обязательно прочтите данную статью, поскольку рано или поздно вам, скорее всего, придется столкнуться с вопросами настройки и редактирования шаблона WordPress.
Для начала давайте определимся с наиболее часто возникающими вопросами, с которыми сталкиваются пользователи при настройке шаблона WordPress под себя. Вот примерный их список:
как редактировать шаблон WordPress
изменить ширину шаблона на WordPress
как изменить размер шаблона WordPress
как изменить цвет шаблона WordPress
как изменить шрифт в шаблоне WordPress
И это лишь небольшой перечень проблем, с которыми вы можете столкнуться или которые вы сможете помочь решить другим, в том числе и за вознаграждение, если вы занимаетесь разработкой сайтов на заказ.
Все вопросы в списке выше можно решить двумя способами в зависимости от темы, которая используется для сайта. Начнем с самого простого варианта, который не требует знаний верстки. Этот вариант подойдет, если шаблон поддерживает редактирование из настроек.
Перейдем в раздел Внешний вид — Настроить и увидим главную страницу сайта и в левой части страницы доступные настройки сайта. Среди них могут быть и настройки оформления.

Для примера давайте попробуем изменить цветовую схему сайта. Зайдем в меню Цвета и изменим фон боковой и центральной частей сайта.

Как видим, это довольно удобно и изменить цвет шаблона WordPress достаточно просто — результат мы видим сразу же и можем его оценить.
Однако не всякая тема предлагает все необходимые нам настройки шаблона WordPress. Например, там вряд ли будут настройки, позволяющие изменить ширину шаблона на WordPress, например, даже в текущей теме нет настроек, позволяющих изменить шрифт в шаблоне и так далее. Как же быть в этом случае? Вот здесь нам и придется прибегнуть ко второму варианту и здесь уже необходимы некоторые навыки верстки.
Итак, нам потребуется редактировать чаще всего только один файл — это файл стилей style.css. Находится он в папке вашей темы. Давайте в качестве примера изменим цвет шрифта. Кстати, сделать это можно прямо из админки WordPress. Только будьте аккуратны и внимательны, чтобы случайно не «поломать» сайт. Лучше всего сделайте резервную копию темы перед тем, как что-то менять в ней. Итак, идем в меню Внешний вид — Редактор и по умолчанию у Вас должен быть открыт для редактирования файл стилей темы.

Если это не так, тогда выберите этот файл из списка справа, он называется Таблица стилей (style.css). Чаще всего цвет шрифта задается в body, поэтому найдем стили данного элемента и пропишем красный цвет для в качестве цвета шрифта.

После сохранения файла можем обновить сайт и увидеть красный цвет для основного шрифта на сайте.

Как видим, настройка шаблона WordPress под себя — достаточно несложная задача. Достаточно немного знаний CSS и вы сможете изменить шаблон WordPress и произвести необходимую настройку шаблона. По той же схеме мы можем решить и другие аналогичные задачи. На этом я с вами прощаюсь. Удачи и до новых встреч!
WordPress - это фантастический инструмент для ведения блогов, но, к сожалению, не идеальный. Даже после большого количества обновлений и сотен новых возможностей для удобной работы все еще нужны некоторые базовые улучшения пользовательского интерфейса.
В последнее время я писал много длинных статей-списков и в процессе этого обнаружил проблему со встроенным визуальным редактором записей WordPress, о которой раньше не знал, или ранее она мне не особо мешала.
В этом коротком уроке я покажу вам, как изменить ширину основной колонки с текстом в визуальном редакторе записей WordPress.
Проблема
При создании больших записей (в основном с картинками) мне приходилось часто сохранять и делать предварительный просмотр поста, чтобы убедиться, что список правильно отформатирован. Кроме того, часто мне приходилось писать текст прямо на моем изображении, потому что размер окна редактора почти в полтора раза больше чем любое мое изображение (а также блок основного контента на моем сайте):
Решение
Решение относительно простое, но вам нужно знать, как воплотить его в жизнь. Для начала вам нужно узнать текущую ширину блока контента на вашем сайте. В моем случае ширина блока моего блога - 650 пикселей.
Затем вам нужно будет открыть ваш файл functions.php
и добавить внизу файла следующий код:
Function fb_change_mce_buttons($initArray) { $initArray["width"] = "650px"; return $initArray; } add_filter("tiny_mce_before_init", "fb_change_mce_buttons");
Результат
В результате вы увидите редактор записи, повторяющий ширину вашего блока контента на самом сайте. Таким образом, вы будете уверены, что когда вы создаете запись через консоль администратора, она будет выглядеть максимально приближенно к конечному результату.
Помните, что некоторые разрешения экрана изменят ваши настройки и, например, будут показывать только одну колонку - это будет зависеть от ширины вашего контента.
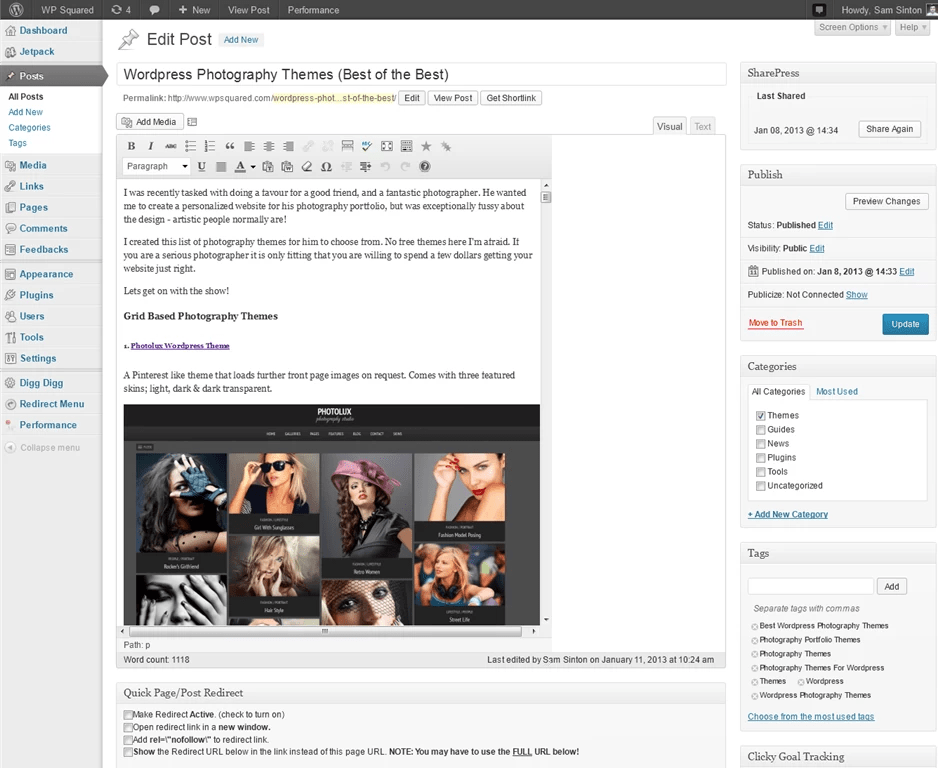
Вы хотите создать полноразмерную страницу на WordPress?
Тогда вернемся к тому, почему мы здесь.

Метод 1: использование встроенного шаблона ширины в теме WordPress
Этот метод рекомендуется, если ваша тема WordPress уже снабжена полноразмерным шаблоном страницы. Если у вас его нет, обратитесь к следующему выбору и получите его.
Во-первых, вы должны отредактировать страницу или создать новую, посетив " Страницы> Добавить Новая страница
В окне редактирования страницы выберите Полная ширина в качестве шаблона под флажком атрибутов страницы.
После выбора модели Полная ширина Вы должны зарегистрировать свою страницу. Вы можете продолжить настройку страницы, чтобы добавить больше контента, или нажмите кнопку предварительного просмотра, чтобы увидеть ее в действии.
Если у вас нет опции «Полная ширина» - «шаблон полной ширины» - на экране редактирования вашей страницы это означает, что ваша тема WordPress не имеет этой страницы.
Но, не волнуйтесь, мы покажем вам, как легко создать полноразмерную страницу без изменения темы WordPress.
Метод 2: как создать шаблон страницы с полной шириной
Этот метод требует от вас редактирования файлов тем WordPress, которые вы используете, и для базового понимания PHP, CSS и HTML.
Кстати, мы также приглашаем вас проконсультироваться с
Сначала вам нужно открыть текстовый редактор, такой как «Блокнот», и вставить следующий код в пустой файл:
Этот код просто определяет имя шаблона файла и просит WordPress извлечь шаблон заголовка.
Тогда вам понадобится контентная часть кода. Подключитесь к вашему сайту с помощью FTP-клиента (или файловый менеджер в CPanel ) затем перейдите к / Wp-содержание / темы / ваш-тематический каталог / .
Затем вы должны найти файл с именем " page.php ». Это файл шаблона страницы по умолчанию для вашей темы.
Скопируйте все после функции « get_header () И вставьте его в файл Полный width.php Это вы создали на своем компьютере.
Теперь вам нужно посмотреть содержимое файла "full-width.php" и удалить эту строку кода:
Эта строка просто восстанавливает боковую панель и отображает ее в вашей теме WordPress. Удаляя это, ваша тема не будет отображать боковую панель при использовании шаблона Полная ширина .
Вы можете видеть, что эта строка появляется несколько раз в вашей теме WordPress. Если ваша тема WordPress имеет несколько вы увидите каждую боковую панель, на которую ссылается один раз в коде. Вы должны решить, какие боковые панели вы хотите сохранить.
Ваш веб-сайт загружается медленно, откройте для себя
Если ваша тема не отображает боковые панели на вашей странице, вы можете не найти этот код в своем файле.
Вот как наш код full-width.php заботится о внесении изменений. Ваш код может немного отличаться в зависимости от вашей темы.
Тогда вам нужно скачать файл Полный width.php В вашей папке темы WordPress с помощью .
Вы успешно создали и загрузили пользовательский шаблон страницы полной ширины для своей темы. Следующим шагом будет использование этого шаблона для создания полноразмерной страницы.
Перейдите на панель инструментов и отредактируйте или создайте новую страницу.
На экране редактирования страницы найдите флажок атрибутов страницы и щелкните раскрывающееся меню под опцией «Модель».
Вы сможете увидеть свою модель. Вперед, выберите его и сохраните или обновите страницу.
Теперь вы можете посетить свой веб-сайт, и вы увидите, что боковые панели исчезли, и ваша страница отображается как страница с одним столбцом. Возможно, он еще не заполнен, но теперь вы готовы распространить его по-другому.
Сделайте свой сайт популярным, открыв для себя
Вам нужно будет использовать инструмент Inspect, чтобы обнаружить CSS-классы, используемые вашей темой для определения области содержимого.
Затем вы можете настроить его ширину до 100%, используя CSS. Мы использовали следующий код CSS:
.стр-шаблона полной ширины зоны.content {ширина: 100%; Маржа: 0px; граница: 0px; обивка: 0px; } .стр-шаблон полной ширины.Выходного {поля: 0px; }Вот как это будет выглядеть Двадцать Семнадцать.
Это все для этого урока, я надеюсь, что оно позволит вам создавать полноразмерные страницы.
Вышеуказанные методы бесплатны для тех, кто может себе позволить и хочет быстро создавать макеты полной или полной ширины.
Откройте для себя также несколько премиальных плагинов WordPress
Вы можете использовать другие плагины WordPress, чтобы придать современный вид и оптимизировать управление вашим блогом или веб-сайтом.
Мы предлагаем вам несколько премиальных плагинов WordPress, которые помогут вам сделать это.
1. Divi Builder
Divi Builder - это высококачественный конструктор страниц, который высоко ценится Элегантные темы , Хотя он обычно используется как часть темы WordPress Divi, Divi Builder также является отдельным плагином, который можно использовать в других темах WordPress.
Divi Builder позволяет редактировать ваш контент, используя визуальный интерфейс на стороне интерфейса, а также интерфейс на стороне сервера, хотя большинство пользователей предпочитают первый интерфейс.
По сути, вместо боковых панелей все находится во всплывающих окнах и плавающих кнопках. Он предоставляет вам доступ к предопределенным шаблонам 316, распространяемым по различным пакетам презентаций 40, а также позволяет сохранять собственные дизайны в качестве шаблонов.
Мы предлагаем вам открыть
Одной из черт Divi всегда был контроль над стилями, которые он дает вам. На трех разных вкладках вы можете настроить различные параметры, включая адаптивные элементы управления, настраиваемый интервал и многое другое.
Вы даже можете добавить пользовательский CSS, потому что его редактор CSS объединяет базовую проверку и автозаполнение. Одним из критиков Divi Builder всегда было то, что он основан на , Это означает, что если вы отключите его однажды, в вашем контенте останется куча шорткодов. Хотя это немного удручает, но теперь существует меньше проблем с такими плагинами, как Shortcode Cleaner.
2. Строитель
Неудивительно, что Themify Builder - это предложение команды Themify. Он интегрирует его во многие из своих тем WordPress, чтобы предоставить клиентам простые варианты настройки. Но вы также можете купить его как отдельный плагин и использовать его с любой темой WordPress.
Как и Divi Builder и WPBakery Page Builder, Themify Builder позволяет создавать макеты в интерфейсе или бэкэнде. Еще одна хорошая вещь - этот плагин позволяет вам настраивать ваши отзывчивые контрольные точки (но только на уровне всего сайта).
Откройте для себя создать интернет-магазин и легко продавать свои товары в интернете
Интересной особенностью Themify Builder является то, что он все еще позволяет вам использовать стандартный редактор WordPress, в то время как другие конструкторы страниц заставляют вас использовать интерфейс Page Builder для всего.
3. Факир
Изначально запущенный в 2016, плагин WordPress Elementor является одним из самых молодых разработчиков этого списка. Несмотря на поздний запуск, Elementor быстро накопил больше активных установок 1 000 000 на WordPress.org, что делает его одним из самых популярных конструкторов WordPress.
Если у вас есть предложения или замечания, оставьте их в нашем разделе
Часто при подборе шаблона wordpress возникает проблема – это недостаточная ширина блоков. У многих тут же возникает желание изменить ширину шаблона. Для тех, кто хорошо разбирается в html или php это не создаст особых проблем. Но для того чтобы подробно написать о том, как вносить изменения в размеры шаблона wordpress для неподготовленного человека, понадобится целая брошюра.
Самое простое – заказать, но тот, кто пытается сделать это самостоятельно, получает знания. В дальнейшем, ему не придется обращаться к специалистам по каждой мелочи. Зная «основу» сделать это вполне возможно. Перед началом, каких – либо изменений, обязательно сделайте запасную копию всех страниц вашего ресурса. В случае неточной работы, вы без проблем восстановите первоначальный вид сайта.
Шаблонов wordpress невероятное множество, все они различны и каждый меняется по-своему. Но такие основные блоки как: ширина основной страницы, шапка, левая и правая колонка, подвал имеют все. Для работы нам понадобится:
- Веб – браузер Mozilla Firefox.
- Плагин Firebug установленный на Firefox.
Когда все необходимое скачано, установлено и готово к работе, открываем выбранный шаблон в Mozilla Firefox и запускаем Firebug, нажав значок жука.

Панель плагина
Внизу открывается панель плагина, в которой мы будем работать. Все вносимые изменения тут же будут отображаться в верхней части монитора. На вкладке справа мы видим CSS стиль выбираемого элемента, слева html код страницы. Чтобы увеличить или уменьшить ширину шаблона, первым делом мы должны узнать текущий размер основы. Нажимаем на значок курсора нашего плагина.
Элементы на странице будут подсвечиваться различными цветами, и вы сможете, выделяя каждый элемент страницы, детально ознакомиться со структурой вашего сайта. Получив название, узнаете точные размеры. После того как текущая ширина будет установлена, левой кнопкой мыши нажимаем на это значение. Методом проб, создаем наиболее подходящую ширину и тестируем, ее отображение.
Вы можете смело экспериментировать с любыми элементами и значениями. Текущие изменения никак не могут воздействовать на вашу страницу на сервере, они активны лишь в окне плагина (текущем кэше Мозилы). При обновлении все настройки сбрасываются.
Правим style.css
Теперь осталось сохранить эти изменения для шаблона wordpress. Обычно ширина шаблона прописывается в style.css. Входим в административную панель веб-сайта → внешний вид → редактор → style.css → строка 79, меняем значение width. Сохраняем.
Вы должны уметь изменять размер шаблона, если хотите создать хороший сайт. По умолчанию многие темы предлагают неудобные размеры каркаса шаблона. Узкие темы – это точно так же плохо, как слишком широкие. У вас должна быть “золотая середина”, которая как раз подходит для выполнения функций на сайте. Только так содержимое вашего ресурса будет корректно отображаться, и все виджеты влезут в сайдбар. В данной статье вы узнаете какие есть способы коррекции размеров боковых колонок.
Без сайдбара сайт выглядит никудышно. Если вы хотите как-то визуально разбавить содержимое страницы, вам стоит изменить шаблон Вордпресс, добавив сайдбар определенного размера. Обычно боковые колонки в нем уже установлены по умолчанию. Но не всегда ширина сайдбара является оптимальной для того или иного проекта. Разберем методы, как изменить ширину и высоту боковой части сайта Вордпресс.
Каким должен быть размер сайдбара
Возможно вам и не понадобится ничего менять. Изменить боковую колонку следует только в том случае, если она выглядит “криво” и неестественно. Во-первых, смотрите, чтобы сайдбар имел меньшую ширину, чем основная часть страницы, содержащая контент. Боковая колонка не является ключевой частью сайта, потому на нее не должно быть обращено много внимания – максимум она может занимать 40 % от видимой части страницы. Учтите, что если у вас два сайдрбара (или несколько), их ширина не должна превышать 50 % от ширины всей страницы. Лучше использовать только одну боковую колонку – так она эффективнее.
Существует “золотое правило” дизайнеров для сайтов, где используется только один сайдбар. Это правило гласит, что если на странице только одна боковая колонка, она не должна занимать большее 38 % ширины сайта. О такой загадочной цифре говорят многие именитые веб-дизайнеры (например: Джарел Ремик).
А по поводу высоты – важно, чтобы сайдбар не торчал сверху сайта. Его размер по высоте в верхнем пределе должен быть аналогичен основной части страницы. А вот нижний предел можно изменить, чтобы базовая часть сайта была длиннее. Не нужно стараться впихнуть в сайдбар все, что есть на сайте – только основное. А если информации реально много, тогда сделайте две боковых колонки, но не нужно растягивать sidebar до подвала сайта.
Как изменить размер сайдбара вручную
Теперь поговорим о том, как самостоятельно изменить размер боковых колонок и самого каркаса шаблона без использования каких-либо дополнений. Такой метод подразумевает изменение исходного кода страницы. Именно в html-тегах и заключен параметр размера шаблона. Учтите, что изменение размеров может повлечь за собой негативные последствия, если в качестве фона вы загрузили картинку специального размера. Потому лучше изменить параметры каркаса еще на стадии верстки сайта.
Параметры сайдбара в коде находятся в виде блока. Чтобы изменить размер всего каркаса, и боковых колонок в том числе, вам понадобится влезть в код, и попеременно скорректировать цифровые параметры ширины и высоты каждого элемента. А именно:
- header – отвечает за размер шапки сайта;
- bg – это основной контент, то есть та часть страницы, на которой будут размещаться статьи (именно в этой части и находится сайдбар);
- footer – это подвал сайта, то есть его нижняя часть.
Чтобы узнать размеры определенного блока, вам необходимо нажать на пункт wrapper в “Просмотре кода страницы”. Сбоку в разделе CSS браузера вы увидите цифровые значения ширины элемента в пикселях. Чтобы изменить размер всего каркаса, вам необходимо отредактировать элемент main, а после него внести изменения и в другие элементы. Рекомендуется это делать на локальном сервере, чтобы ваш сайт не “прыгал” на глазах пользователей. И, вообще, лучше таким заниматься еще до запуска интернет-проекта.
Для изменения размера сайдбара найдите примерно такую строчку
Эта строка отвечает за параметры срединной части страницы, то есть за блок с контентом и за боковые колонки. Не трогайте строку “main” – это основная часть сайта. Вам нужно найти тег “mainnav” – это и есть боковая колонка. Все, что вам потребуется, это в CSS изменить пункт width, отвечающий за ширину – вписать другое значение размера. Можете уменьшить либо увеличить сайдбар, но не забывайте следить за приведенными выше советами по размерности, чтобы сайт отображался корректным образом.
Чтобы внесенные изменения сохранились, необходимо их производить на сервере. То есть вы изначально можете протестировать корректировки на локальном хостинге, но потом обязательно скопируйте отредактированный файл style.css, и занесите его в базы данных основного сервера. Только тогда изменения вступят в силу.
Плагин для изменения размера сайдбара
Если вы не желаете пробираться во внутренности каскадных таблиц стилей, и искать элементы, которые необходимо отредактировать, тогда можете воспользоваться плагином Visual Sidebar Editor for WordPress. Это специальный модуль, который как раз предназначен для генерации боковых колонок. Он является частью более глобального инструмента Visual Composer.
Плагин Visual Composer – это натуральный конструктор страниц для Вордпресс. С ним вы сможете с нуля создать готовый шаблон. Работает модуль с шорткодами, и очень прост в установке. Если изменение размера сайдбара – это не единственное, что вам предстоит сделать, лучше скачайте плагин Visual Composer, и в качестве дополнения добавьте Visual Sidebar Editor. Если проблема только в размере боковой части страницы, тогда модуля Visual Sidebar Editor будет достаточно.
Преимущество использования плагина для изменения сайдбара в том, что он все делает автоматически. То есть вы показываете что хотите изменить по системе Drag & Drop, а модуль самостоятельно корректирует код элемента, исходя из ваших запросов. Если же вы хотите испытать свои силы в редактуре html-тегов, то плагин предоставит вам и такую возможность. Кроме того, в нем есть специальные шорткоды для внесения дополнительных функций на сайт – более 40 расширений.
Еще один плюс использования такого плагина для редактуры страниц – это сохранение изменений, независимо от версии движка. Даже если вы обновили Вордпресс, шаблон не изменится – он контролируется модулем. Потому можете переходить на более старые версии или обновлять WordPress – вреда для размерности сайдбара это уже не принесет. Кроме того, плагин работает с удобным импортом и экспортом – то есть можно копировать сайдбары с одних сайтов и переносить их на другие. И, что самое главное, модуль работает по предельно понятному принципу – даже новичок его быстро освоит.
Если вам понравилась работа Visual Sidebar Editor, задумайтесь над установкой полного комплекта дополнения – модуля Visual Composer. Тогда вам будет легко редактировать любой элемент на страницах портала.
-
Сергей Савенков

