Как раздать wifi с андроида самсунг. Как раздать мобильный интернет со смартфона по Wi-Fi? Настраиваем точку доступа (Wi-Fi роутер) на телефоне с Android OS
04.04.2014 . 73 комментария
Как раздать мобильный интернет со смартфона по Wi-Fi? Настраиваем точку доступа (Wi-Fi роутер) на телефоне с Android OS
adminЯ, уже несколько раз обещал написать подробную инструкцию, в которой рассказать и показать на реальном примере настройку точки доступа (Wi-Fi роутер) , на телефонах, которые работают на операционной системе Android. Если я не ошибаюсь, то на всех Android смартфонах, есть возможно раздачи мобильного интернета по Wi-Fi на другие устройства.
Если на вашем телефоне установлен чистый Android, то скорее всего, эта функция называется “Точка доступа” . На смартфонах HTC (у меня такой) , эта функция называется “Мобильный Wi-Fi роутер” .
Что это за фишка, и как она работает, я думаю, вы уже знаете. Если нет, то сейчас в двух словах расскажу. Можно ваш телефон, который работает на Android, превратить в точку доступа, такой себе мобильный Wi-Fi роутер. Вы сможете со своего смартфона раздать интернет на другие устройства, например на телевизор, планшет, ноутбуки, другие смартфоны и т. д.
То есть, смартфон будет брать интернет, который предоставляет вам ваш провайдер и раздавать по Wi-Fi. Что это такое, я думаю, разобрались. Очень полезная фишка, учитывая то, что мобильный интернет сейчас не очень дорогой, и операторы предоставляют вполне нормальные тарифы.
Что нам понадобится?
Сам телефон на Android, настроенный и рабочий интернет (если на вашем телефоне сайты в браузере открываются, то все ок) , ну и устройства, которые вы будете подключать к своему смартфону. У меня, на HTC, можно подключить одновременно максимум 5 устройств.
Я, буду показывать на примере HTC One V. Подключать буду планшет ASUS MeMO Pad FHD 10, и ноутбук. Если у вас другой телефон, например, Samsung, LG, Lenovo и т. д., то ничего страшного, процесс настройки практически отличатся не будет.
Настройка раздачи Wi-Fi “Точка доступа” на Android
Первым делом, включите мобильный интернет. Что бы вверху, на панели уведомлений, появился соответствующий значок.
Там выбираем “Wi-Fi роутер и USB модем ” (еще может быть “Подкл. точки доступа”) . В следующем окне, нажимаем на “Настройки роутера ” (или Изм. точку доступа Wi-Fi”) .

- Имя маршрутизатора (SSID), это имя нашего Wi-Fi. Указываем любое название английскими буквами.
- Безопасность, так и оставляем WPA2.
- Пароль. Этот пароль будет использоваться для подключения к вашей сети. Минимум 8 символов. Английские буквы и цифры.
Указываем все эти параметры, и для запуска Wi-Fi роутера, ставим галочку возле “Мобильный Wi-Fi роутер” (Точка доступа Wi-Fi) . Появятся советы по подключению устройств, просто нажимаем Ok . На панели уведомлений, должен появится значок, что роутер запущен.

Все, можно подключать наши устройства к Wi-Fi.
Подключение устройств к созданной точке доступа на Android смартфоне
Включаем Wi-Fi на планшете (например) , заходим в список доступных сетей, видим там созданную нами на телефоне сеть, и выбираем ее. Вводим пароль (у меня он 11111111) , и нажимаем Подключить .

Все, можно открывать сайты.

Подключаем ноутбук
Так же, выбираем нашу сеть, и вводим пароль от сети.
Подключение установлено, сеть подключена и с доступом в интернет.

Телевизор к Wi-Fi можете подключить по этой инструкции: .
Вы можете посмотреть на телефоне, сколько устройств уже подключено. Просто нажмите на кнопку “Управление пользователем “. Правда, какой-то полезной и интересной информации вы там не увидите.
Для отключения мобильного роутера, просто снимите галочку с соответствующего пункта.

Послесловие
Как видите, все очень просто и удобно. Работает такая схема вполне стабильно (если сеть хорошая) . Не нужно забывать, что запущенный мобильный роутер, прилично разряжает батарею, которая и так не является сильной стороной устройств на Android OS.
Известно, что смартфоны наделены большим количеством функций, создающих приятные удобства для пользователей. Такие аппараты оснащены программами, необходимыми для входа в глобальную сеть. Говоря о модели Galaxy S3, отметим, что данный телефон способен заменить USB-модем, то есть он позволяет себя использовать как точку раздачи беспроводного интернета. Это значит, что будет допустимо подключить к нему другой ПК с целью вхождения в упомянутую сеть.
Рассмотрим решение вопроса по шагам:
- открытие меню «настройки»;
- выбор пункта «сеть»;
- вход в строку «модем и точка доступа»;
- выбор «Wi-Fi»;
- в настройке точки доступа ставится пометка («галочка») для осуществления запуска.
Далее надо вписать имя в «SSID сети» (допустим, MySamsung) и позаботиться о безопасности, то есть защите от чужого доступа. Вносится пароль длиной 8 символов или более, после чего все данные требуется сохранить. В результате пользователь снова попадает в «настр точку доступа», где ставится «галочка» и подтверждается это действие нажатием на кнопку «да».
В ПК, который надо было подключить к интернету, сканируется Wi-Fi сети и отыскивается название MySamsung. Понадобится на него кликнуть мышью и ввести тот пароль, который был создан. После этого Windows даст сообщение о подключении. Обычно у пользователей Galaxy S3 не бывает проблем с вышеназванной процедурой. Система Android версии 4.0.4. является превосходным оснащением для этой модели.
Из сказанного следует, что потенциал данного смартфона велик и позволяет входить в интернет даже во время путешествий автобусом или поездом. Владелец Galaxy S3 вполне может находиться в социальных сетях (например, таких, как Facebook и Vkontakte). Если Wi-Fi в этих условиях не является досягаемым, то остаётся иной вариант - 3G интернет.
Отметим, что при ограниченном трафике эту возможность используют с осторожностью: музыкальные файлы и видеоматериалы в таком случае лучше не открывать (объёмные ресурсы очень быстро «съедят» деньги на счету). Однако просматривать сообщения в электронной почте и социальных сайтах будет допустимо.
Чтобы подключить 3G, нажимают на «приложения» (эта иконка расположена на экране внизу и справа). Выбирается значок «настройки» и ищется пункт «дополнительные настройки», где помечаются «мобильные сети», после чего переходят к настройке точки доступа (она может быть прописана, то есть загружена оператором автоматически). В принципе, её можно прописать самостоятельно или же запросить у оператора. Главное, чтобы был установлен недорогой интернет, ибо клиентам нередко навязывают VAP-версию.
Теперь подведём итоги: Wi-Fi позволяет экономить средства при бесплатном использовании трафика, и это является достоинством связи данного типа. Однако доступ к ней возможен не всегда, и в таких ситуациях спасает дорогостоящий 3G интернет. Получается, что второй вариант надо всегда иметь про запас.
Привет, друзья! Снова на связи ваш покорный слуга. И сегодня у нас будет очень жизненная история. Началась она очень хорошо, а закончилась весьма неожиданно и не прикольно. Короче, автор сам был в шоке, как такое получилось.
Поэтому читайте эту статью до конца, чтобы узнать, как ипри этом не попасть на большие деньги.
А по дороге моему товарищу надо было воспользоваться услугами "Клиент-банка", чтобы провести какой-то платеж. Поскольку работает он сам на себя, оперативность для него в тот момент была очень важна.
По ходу оказалось, что "совершенно случайно" для этого дела он прихватил с собой ноутбук. Нужно было только подключить его к интернету. Но как это сделать, двигаясь в машине по трассе? Да уж, весьма интересная получается задача:

В итоге выяснилось, что это вообще не проблема. А помог нам старенький Samsung Galaxy Aceна базе операционной системы Android 2.1 . Кстати, если помните, в он сильно облегчил тестирование беспроводной точки доступа.
Так вот, мы решили раздать мобильный 3G-интернет через Вай-Фай на ноутбук. Ведь как оказалось, сделать это проще простого. Смотрите сами. Для этого идем на телефоне по пути "Настройки- Беспроводные сети- Модем и точка доступа":

В открывшемся окошке нужно активировать пункт "Переносная точка доступа", а затем выбрать раздел "Точка доступа WI-FI". После этого жмем на "Настроить точку доступа WiFi" и указываем имя сети, тип шифрования, пароль:

В случае если вы пользуетесь современным смартфоном на базе Android версии 4 и выше, тогда все вышеописанные нехитрые настройки вам нужно производить в разделе "Настройки- Еще- Режим модема":


На этом все настройки раздачи Вай-Фай с телефона на ноутбук закончены. Как видите, на все про все у нас ушло примерно пятнадцать секунд. Теперь можно смело пользоваться. Для этого ищем на компьютере нашу беспроводную сеть:

Подключаемся, работаем и радуемся. Вернее работал и радовался мой друг, поскольку я был все это время за рулем. В общем, довольно быстро он справился со своими делами. После этого мною на телефоне была запущена навигационная программа с активными в фоне онлайн-сервисами.
А все закачки сверх лимита стоят очень дорого. В итоге вышло так, что, видимо, сразу на ноутбуке какие-то программы негласно вышли в Сеть, затем навигация со своими "примочками" помогла. И вот результат- немалый долг за телефон:

Хотя, если честно сказать, не такой он уже и большой получился. Но вас, дорогие читатели, предупредить все равно надо, чтобы вы не наступили на те же грабли. Как видите, все шишки за вас уже набил автор статьи. 😉
Также будет полезным сказать о том, что в версии Android версии 4 уже встроена функция, которая сможет уберечь вас от подобных сюрпризов. Для этого нужно пройти по пути "Настройки- Передача данных- Моб. Сети":

И активировать опцию "Установить лимит". После этого можно указать количество разрешенного трафика за определенный временной промежуток. Да что тут много говорить, сама система все расскажет и покажет:

Ну что же, статья про то, как раздать Вай-Фай с телефона на ноутбук подходит к концу. Как видите, все очень даже просто. Но если вдруг чего-то вы не поняли, задавайте вопросы в комментариях.
А пока предлагаю вам послушать один из золотых хитов моей молодости. Эх, было время, были...
Более подробно рассмотрим варианты раздачи сети с телефонного аппарата, ноутбука и РС.
Способы раздачи сеты Wi-fi со смартфона
И так, давайте разберемся, как раздать вай фай при помощи телефонного устройства. На самом деле это просто и достаточно удобно.
Батарея при таком подключении не разряжается, что уже является преимуществом.
Для начала следует подключить интернет на телефоне и дождаться пока загорится соответствующий значок на экране.
Поискать в настройках « Беспроводные подключения и сети», / «Еще». Появилось окошко, в котором советуют установить настройки роутера.
Настройки безопасности оставляем с обозначением WPA2. И придумываем пароль. Проставляем отметку возле надписи «Мобильный Wi-fi роутер»/ «ОК».

Точку доступа создали. Теперь нужно подключить к ней какое – либо устройство.
Подключение планшета
Выполняем следующие действия:
- Подключаем wi-fi.
- Заходим в список доступных сетей , созданных нами на телефоне.
- Выбираем ее.
- Нажимаем подключить.
Подключение ноутбука
- Выбираем заданную сеть.
- Вписываем наш пароль.
- Доступ к интернету разрешен.
Подключение смартфона

- Активируем wi-fi в планшете.
- В списке сетей находим ту, которую недавно создали на телефоне.
- Щелкаем правой кнопкой мышки по ней.
- В открывшемся окне прописывает и пароль.
- Подключить.

Если вам нужна информация о количестве подключенных пользователей – воспользуйтесь пунктом меню «Управление пользователями». Еще, можно подключить и роутер. Для этого нужно убрать птичку возле надписи «мобильный wi-fi роутер».

Раздать вай фай с телефона на компьютер
Теперь рассмотрим, как раздать вай фай с телефона на компьютер. А сделать это достаточно просто.
Если устанавливать себе не телефон такой вид доступа, следует понимать, что теперь будет уходить больше денег на интернет, поэтому стоит подумать о переходе на трафик с неограниченным доступом.

Включите телефон и настройте его опции. Для этого зайдите в пункт «Еще». Потом установите режим модема и а затем включите точку доступа. Теперь сеть будет видимой на любом интерфейсе.
Когда на компьютере будет включена функция подключения к Wi-Fi, а телефон будет выполнять только функцию модема, на мониторе высветится сеть с подписанным именем, которое ранее было задано.
Теперь компьютер будет подключаться к интернету через телефон. Взамен на экране телефона высветится, что компьютер сопрягается с сетью.
Настройка подключения при помощи дополнительных программ
В случае, когда не удается настроить подключение стандартным способом , можно попробовать прибегнуть к помощи дополнительных программ.
Таковой является Osmino. Загрузить ее следует через приложение GooglePlay.
![]()
Устанавливаем приложение. После включения задайте имя и пароль для сети. Лучше настраивать таким образом, что б всегда был пароль.

Подключаемся к точке доступа, перед этим нужно обязательно включить интернет. Для того, что б потом выключить отдачу сети, нужно просто перетащить курсор и отключить интернет.

Телефон – модем продающий интернет через USB
Для того, что б работать при помощи usb как вай фай, нужно обеспечить наличие Bluetooth модуля. Чаще всего он уже есть в вашем ноутбуке.
Перед работой нужно еще раз проверить, работает ли телефон, как можем. Для этого нужно попасть на панель управления к подпункту «отображение крупных значков»
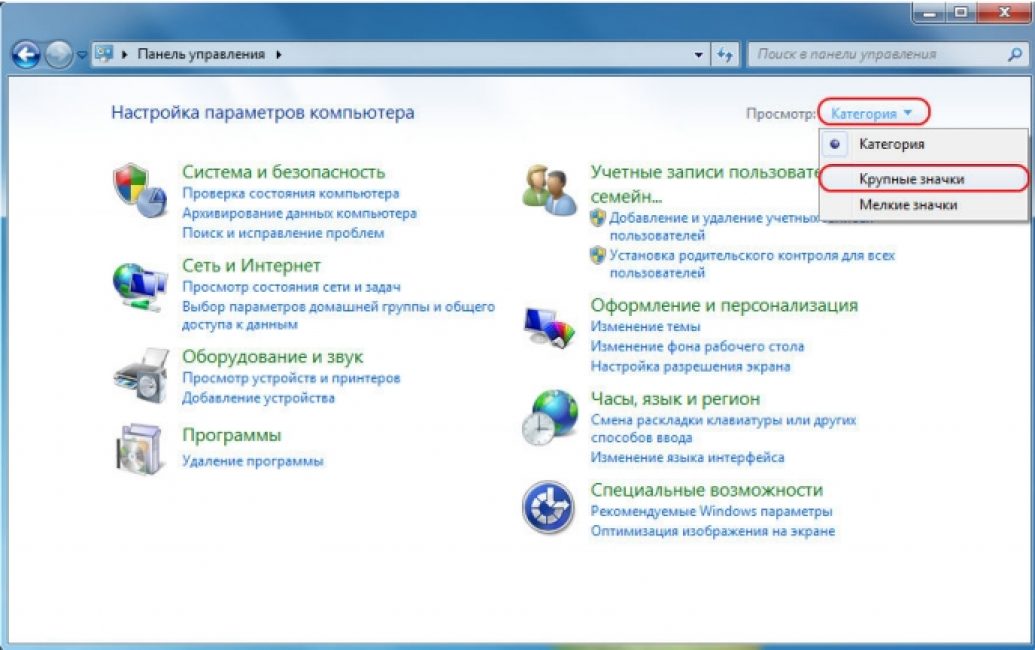
И добавить телефон в виде модема в систему. Для этого следует пройти по пути «Устройства и принтеры» / «Добавление устройства».

Система приступит искать устройства, доступные для включения в сеть онлайн. Когда будет найден ваш телефон – щелкните по нему и подождите, пока появится окошко с кодом из 8 цифр. Это пароль для синхронизации
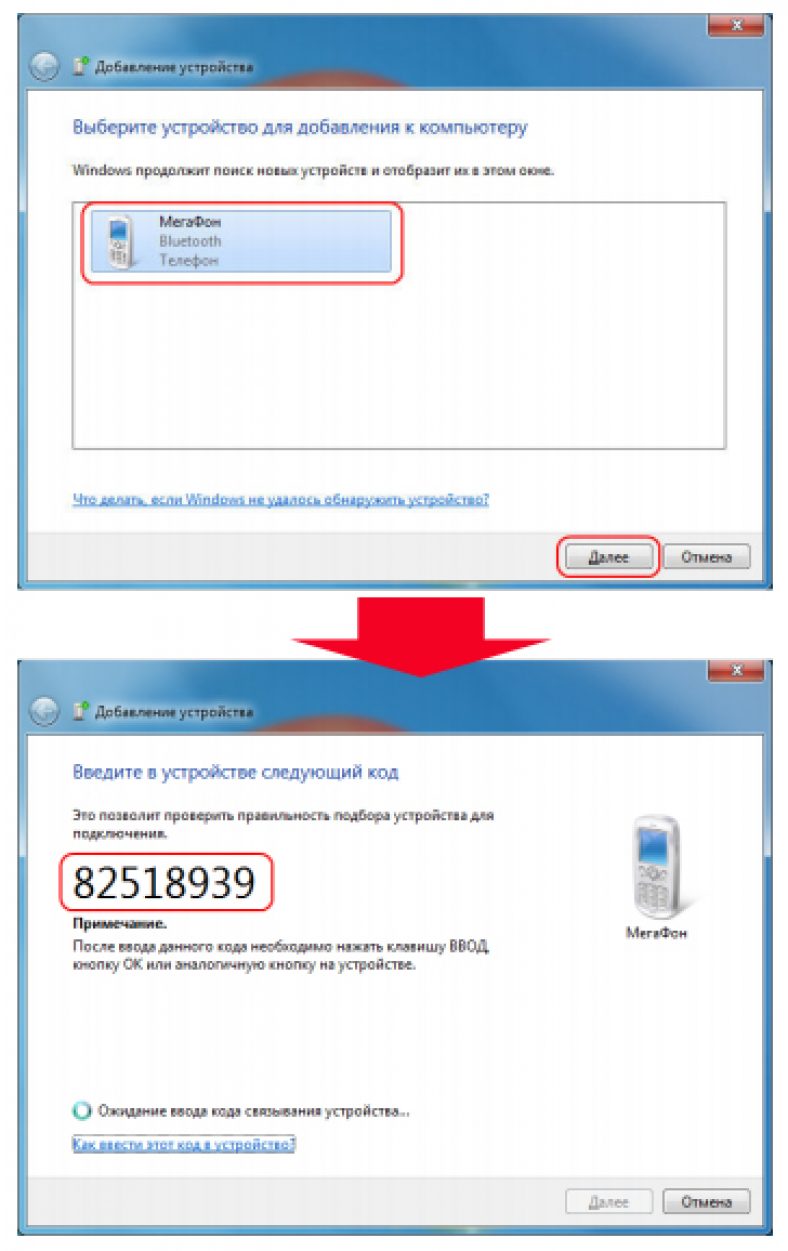
Теперь ожидаем установки драйверов. По завершению процесса, двигаемся по пути «Панели управления» / «Телефон и модем».

Появится окошко, в котором вводим код города, после ввода любых трех цифр попадает на закладку «Модемы». Здесь кликаем по конфигурации своего телефона и во вкладке «свойства» приходим к «дополнительным параметрам», в которой нужно вписать данные для мобильного оператора.
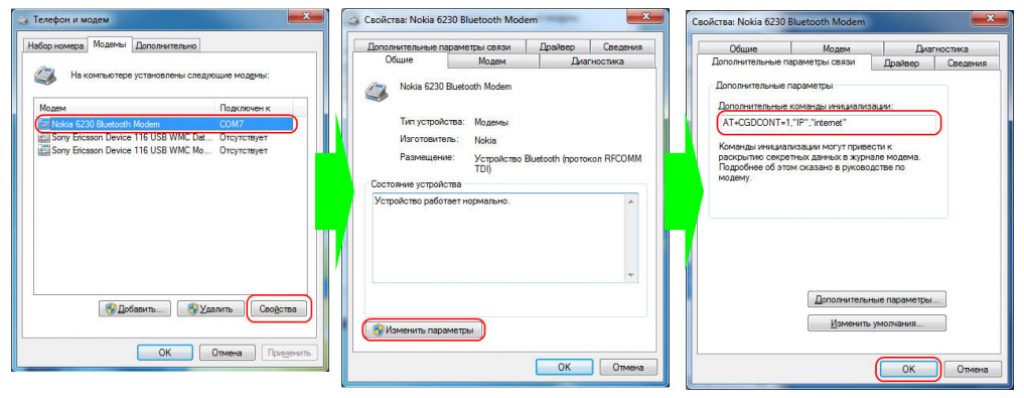
Теперь нужно создать подключение через Bluetooth, как через модем.
«Панель управления / Центр управления сетями и общим доступом »./ «Создание нового подключения или сети» / «Настройка телефонного подключения».

Дальше вводим стандартную для всех телефонных операторов информацию. Используемый номер - *99# Имя пользователя - не указывается; Пароль - не указывается; Наименование подключения - название, что будет у вас отображаться в списке подключений.
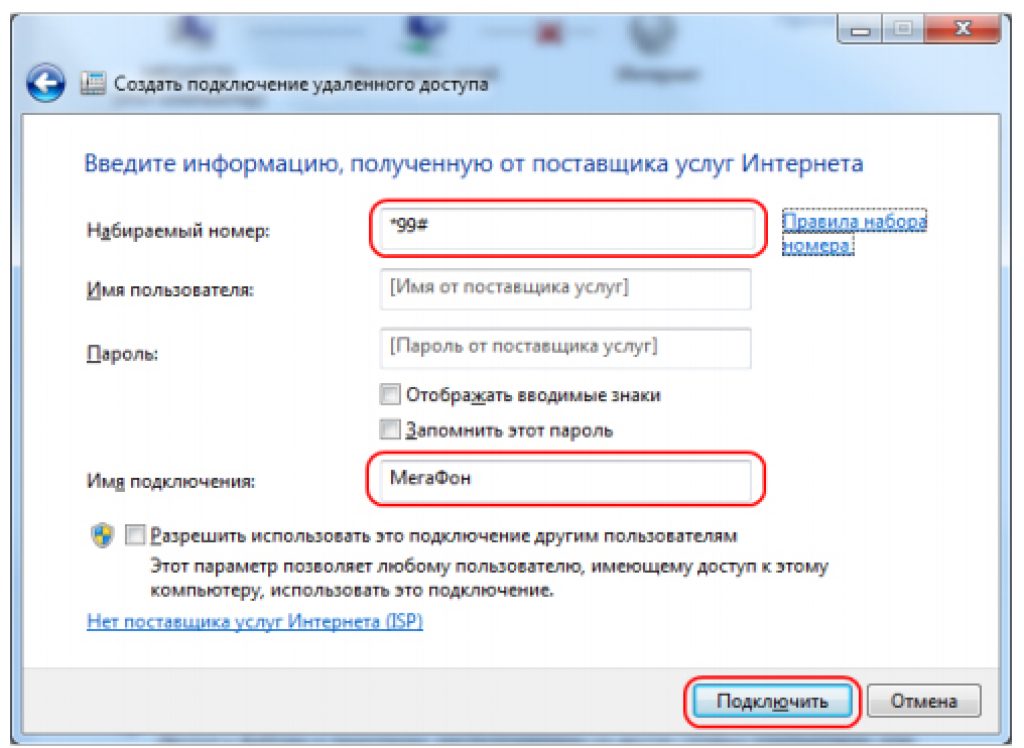
Кликаем по кнопке подключить. Все готово.
Раздать Wi-fi с ноутбука на телефон
Существует два способа раздачи вай фая: раздать вай фай с ноутбука с помощью программы Virtual Router Plus или прибегнув к созданию точки доступа на ПК. Нужно прописать адрес сети.
Настройка VirtualRouter Plus
Загрузите программу и из нее файл VirtualRouterPlus.exe.

Будет открыто окно в котором, заполнению подлежат, лишь основные поля: имя и пароль. И сообщить о том соединении, что вас устраивает. А возле раздела Shared Connection нужно вписать желаемое сопряжение. От него и будет расходиться интернет. Нажать кнопку Start Virtual Router Plus.

Одна из наиболее полезных функций – создание точки доступа Wi-Fi из телефона.
При этом смартфон может заменить модем, который предлагает интернет-провайдер. Но самое важное – никаких программ и приложений предварительно скачивать не нужно.
В данной статье мы рассмотрим алгоритм раздачи Wi-Fi на примере смартфона Samsung Galaxy S3. Данная модель в качестве примера выбрана не случайно – это один из популярных и недорогих устройств бренда. Другие модели производителя можно посмотреть и сравнить по цене на сайте Апорт.ру.
Алгоритм действий
- Для начала нужно открыть меню «Настройки»,
и выбрать раздел «Сеть».
- В открытом перечне вы увидите раздел «Модем и точка доступа », после следует выбрать пункт «Точка доступа Wi-Fi» и настроить ее.
- Чтобы запустить точку доступа, нужно рядом с ней поставить галочку.
- Теперь необходимо вписать имя вашей сети в «SSID», а в окне «Безопасность» ничего не меняем (это делается для того, чтобы защитить точку от доступа посторонних пользователей).
- Теперь осталось установить пароль (8 цифр) и сохранить его. После этого вы попадаете в пункт меню «Настроить точку доступа».
- Точку доступа мы настроили, теперь запускаем Сеть. Для этого необходимо поставить галочку в пункте меню «Настроить точку доступа». В результате вы увидите, как в поле уведомлений появится соответствующий значок.
- Теперь, чтобы подключить ноутбук или компьютер к Сети, необходимо просканировать доступные Wi-Fi сети и найти свою (имя, которое вы ввели в начале выполнения алгоритма), нажимаем на эту сеть и вводим пароль (8 цифр). После должно произойти подключение.
Раздать Wi-Fi с телефона совершенно несложно. В разных моделях алгоритм действий может отличаться, но разобраться сможет каждый. Аналогичная система подключения характерна для всех смартфонов Samsung Galaxy, поэтому, если у вас другая модель, данный алгоритм действий вам также подойдет.
Доброго всем дня.
У каждого бывают такие ситуации, что нужен срочно интернет на компьютере (или ноутбуке), а интернета нет (отключили или находитесь в такой зоне, где его "физически" нет). В этом случае можно использовать обычный телефон (на андроид), который легко может быть использован в качестве модема (точки доступа) и раздать интернет на другие устройства.
Единственное условие: телефон сам должен иметь выход в интернет с помощью 3G (4G). Так же он должен поддерживать режим работы в виде модема. Все современные телефоны такое поддерживают (причем, даже бюджетные варианты).
П ошаговая инструкция
Важный момент: некоторые пункты в настройках разных телефонов могут несколько отличаться, но как правило, очень похожи и вы вряд ли их спутаете.
ШАГ 1
Необходимо открыть настройки телефона. В разделе "" (где задаются настройки Wi-Fi , Bluetooth и пр.) нажмите кнопку "Еще " (или дополнительно, см. рис. 1).

ШАГ 2
В дополнительных настройках перейдите в режим модема (это как раз тот вариант, который обеспечивает "раздачу" интернета с телефона на другие устройства).

ШАГ 3
Здесь нужно включить режим - "Точка доступа по Wi-Fi " .
Кстати, обратите внимание, что телефон может раздавать интернет и при помощи подключения через USB кабель или Bluetooth (в рамках этой статьи я рассматриваю подключение по Wi-Fi, но подключение через USB будет происходить идентично).



ШАГ 5
Далее включаем ноутбук (для примера) и находим список доступных сетей Wi-Fi - среди них есть и наша созданная. Осталось только подключиться к ней, введя пароль, который мы задали в предыдущем шаге. Если все сделали правильно - на ноутбуке будет интернет!

Как раздать интернет через Wi-Fi
Это один из самых простых в настройке вариантов раздачи интернета с Android-устройства. Он заключается в использовании смартфона в качестве беспроводного роутера , что может вам пригодиться в том случае, если вам необходимо подключить к интернету сразу несколько устройств, например компьютер и планшет.
Для перевода смартфона в режим Wi-Fi-модема откройте настройки Android и в разделе беспроводных сетей тапните по пункту «Ещё». Затем перейдите в окно «Режим модема» и коснитесь пункта «Точка доступа Wi-Fi».


Откроется новое окно «Точка доступа Wi-Fi». Прежде всего активируйте Wi-Fi-модем с помощью переключателя в верхней части. После этого в настройках точки доступа задайте способ защиты (рекомендуется WPA2 PSK) и пароль.
Таким образом можно подключить не только компьютер, но и любое устройство, обладающее модулем Wi-Fi. Главное убедитесь, что у вас включён беспроводной интерфейс. В списке доступных сетей должна появиться новая сеть с заданным вами именем. Щёлкните по ней мышкой, введите пароль и нажмите кнопку «Далее».

Как подключить смартфон в качестве USB-модема
Для реализации этого способа необходимо подключить смартфон кабелем к одному из USB-портов на компьютере под управлением Windows. В большинстве случаев необходимые драйвера система обнаружит и установит самостоятельно, но если этого не произошло, вам придётся скачать их на сайте производителя гаджета и установить вручную. Обратите внимание, что лучше всего использовать комплектный кабель, так как его качество может косвенным образом повлиять на скорость соединения.


После подключения смартфона откройте его настройки и в разделе «Беспроводные сети» выберите пункт «Ещё». Перед вами откроется раздел дополнительных настроек, где нас интересует пункт «Режим модема».

Здесь необходимо поставить флажок возле пункта «USB-модем». В результате на вашем компьютере появится новое соединение. Для его активации откройте окно сетевых подключений , щелкните правой кнопкой мыши по иконке «Подключение по локальной сети » и в появившемся контекстном меню выберите пункт «Включить».

Как подключить смартфон в качестве Bluetooth-модема
Для создания этого подключения вам необходимо точно так же, как описано в предыдущем разделе, открыть настройки смартфона и перейти к выбору режима модема, который находится по адресу «Настройки» - «Еще…» - «Режим модема». Только в этот раз требуется уже отметить пункт «Bluetooth-модем». Обратите внимание, что ваш гаджет должен быть видим для других устройств. Проверьте обязательно эту опцию в настройках Bluetooth смартфона.


Не забудьте убедиться, что в Windows активен Bluetooth-интерфейс. Открываем в «Панели управления» окно «Устройства и принтеры», в котором кликаем по ссылке «Добавление устройства». Начнётся поиск устройств, доступных в данный момент для подключения через Bluetooth. Когда определится ваш телефон, его иконка появится в этом окне. Кликаем по ней и появится окошко с 8-значным кодом. После этого на вашем телефоне появится запрос на сопряжение устройств, а затем предложение дать разрешение на использование смартфона в качестве Bluetooth-модема.


После выполнения этих операций щёлкните по иконке смартфона в окне «Устройства и принтеры» правой кнопкой мышки и выберите в контекстном меню пункт «Подключаться через» - «Точка доступа».

В процессе написания этой статьи было проведено тестирование скорости передачи данных для каждого из способов подключения с помощью сервиса Speedtest. В результате именно подключение с помощью Wi-Fi показало самую лучшую скорость , на втором месте оказался USB, а Bluetooth отстал с большим разрывом. Поэтому, если у вас есть в непосредственной близости розетка, то использовать необходимо именно метод Wi-Fi-модема. Но если вы находитесь в полевых условиях, где нет даже электричества, то следует выбрать подключение через USB, как самое энергоэффективное.
А вам приходилось использовать смартфон под управлением Android для раздачи интернета на компьютер или ноутбук? Какой из имеющихся вариантов самый предпочтительный, по вашему мнению?
В этой статье мы посмотрим как сделать из Самсунг Галакси точку , а так же как поменять имя и пароль на точке доступа вай вай в телефоне . Хотите использовать свой смартфон как точку доступа? сейчас телефон не просто устройство позволяющее разговаривать или отправлять смс сообщения. Современные смартфоны способны на очень многое, например можно использовать телефон как фотоаппарат, видеокамеру, фонарик, браузер для доступа в интернет, совершать бесплатные видеозвонки, оплачивать товары и услуги, отправлять и принимать электронную почту а так же умеет раздавать интернет с телефона используя Samsung Galaxy как точку доступа вай фай и многое другое.
Смартфоны Samsung Galaxy умеет раздавать интернет одновременно на несколько устройств, телефон, компьютер, ноутбук, планшет и другие. Чем больше устройств подключены к вашему смартфону, тем меньше скорость на других устройствах, так как скорость делится между всеми устройствами. Вы можете подключить ноутбук или компьютер к интернету с вашего телефона без проводов через точку доступа WI-FI на телефоне.
Теперь давайте посмотрим как из Samsung Galaxy сделать точку доступа WI-FI и раздавать интернет на другой телефон
или другие устройства.
1) Открываем на Самсунг Галакси "Настройки" и выбираем пункт "Модем и точка доступа". Смотрите ниже на скриншот, в нем я выделил этот пункт в настройках.


Так же на Самсунг Галакси можно настроить точку доступа вай фай . Для этого нажимаем на три точки в вверху экрана с правой стороны, после чего должно появится меню как на прикрепленной ниже скриншоте. Так же на скриншоте вы видите, как должно выглядеть включенный раздатчик WI-FI. Она поменялась цветом с серого на светло зеленоватый.

В открывшемся меню мы можем настроить имя и пароль точки доступа WI-FI в андроиде . На картинке я выделил эти пункты. Кроме имени и пароли лучше ничего не трогать. На картинке имя вай фай "AndroidAP" если не меняя искать точку доступа на Samsung Galaxy то надо искать вай фай под этим именем, если изменили, то тот который вы указали. После того как вы нашли WI-FI для доступа к нему введите пароль который вы указали. Если хотите посмотреть пароль, то в настройках включите "Показать пароль".

Так же на некоторых андроидах Самсунг можно включить точку доступа вай вай через быстрое меню. Для этого нужно потянуть экран сверху вниз и вы увидите панель с иконками быстрого доступа к различным функциям. Далее сдвинув панельку влево или вправо нужно найти иконку точки доступа и активировать его, прикоснувшись к нему. Ниже на картинке я выделил эту иконку, так же можно сразу перейти к настройкам точки доступа и так же поменять пароль и имя WI-FI раздатчика.

Если вы подключились через вай фай к андроиду, но интернета нет проверьте активирован ли интернет на Samsung Galaxy к которому вы подключились через точку доступа WI-FI, если интернет не включенный значит и на подключенных устройствах не будет интернета.
- Надеюсь, вам помогла данная статья и вы смогли сделать из Samsung Galaxy точку доступа вай фай и использовать интернет на ноутбуке, компьютере, телефоне или планшете.
- Мы будем рады, если вы оставите отзыв, комментарий, полезны совет или дополнение к статье.
- Не забудьте оставить комментарий о том помогла ли вам статья, указывайте пожалуйста модель андроида чтоб и другим пользователям осталась от вас полезная информация.
- Спасибо за отзывчивость, взаимную помощь и полезные советы!
Навигация по записям
Если ваш смартфон или планшет имеет доступ в интернет, а другие устройства не подключены к сети, вы можете использовать его в качестве модема и раздать интернет другим своим девайсам. Для этого предусмотрено два типа подключения и все они не требуют никакого дополнительного софта или оборудования. Все делается средствами самого смартфона или планшета, а также операционной системы Android. В это статье мы расскажем обо всех трех способах, и вы сможете самостоятельно выбрать как лучше раздать мобильный интернет со смартфона другим устройствам в вашем конкретном случае.
Мобильный интернет по Wi-Fi
- Откройте пункт Режим модема и активируйте Точку доступа Wi-Fi.
- В параметрах точки доступа укажите имя будущей сети и пароль для нее.
- Включите Wi-Fi на втором устройстве и произведите поиск и подключение к только что созданной новой Wi-Fi сети.
Мобильный интернет по Bluetooth
Если в устройстве, которое будет принимать сигнал нет модуля Wi-Fi или он недоступен по каким-то причинам, используйте в качестве передатчика модуль Bluetooth. Как это сделать:
- Откройте Настройки вашего смартфона или планшета.
- Выберите категорию Беспроводные сети и откройте пункт Еще.
- Активируйте Bluetooth-модем.
- Вернитесь в корневое меню Настроек и, открыв настройки Bluetooth, активируйте режим видимости другим устройствам.
Для того, чтобы принять интернет, раздаваемый смартфоном по Bluetooth, во втором устройстве скачайте и установите приложение BlueVPN. В его главном меню включите поиск Bluetooth-устройств, найдите тот самый смартфон или планшет, который раздает интернет и выполните сопряжение.
Мобильный интернет по USB
- Для подключения смартфона в качестве USB-модема для вашего ноутбука или компьютера сделайте следующее:
- Сперва подключите смартфон к компьютеру кабелем.
- Откройте Настройки > Беспроводные сети > включите режим USB-модем.
- Выберите созданное подключение на ПК в Центре управления сетями.

