Сделать яндекс домашней стартовой страницей. Лучшие стартовые страницы для вашего браузера
В этом уроке я покажу, как сделать стартовую страницу Яндекс. Тогда каждый раз при запуске браузера будет автоматически открываться главная страница сайта yandex.
Способ 1: расширение для браузера
Расширение - это бесплатная программка, которую можно скачать и добавить в браузер. Оно автоматически поменяет начальную страницу и сохранит ее по умолчанию. Сейчас я покажу, как поставить такое расширение:
- Перейдите на сайт home.yandex.ru
- Нажмите на кнопку «Установить»
- В окошке нажмите на «Установить расширение»
Эта кнопка может называться и по-другому: Разрешить, Добавить или Выполнить.
Через минуту расширение установится и в верхней части браузера появится иконка с буквой Я .

Закройте браузер и снова его откройте. Теперь при запуске будет сразу появляться поисковик Яндекс.
Возможно, в первый раз выскочит предупредительное окошко. В этом случае нажмите на «Сохранить изменения».

Способ 2: настройка домашней страницы вручную
В любой программе для Интернета можно настроить сайт, который будет всегда открываться первым. Сейчас я покажу, как это сделать в разных браузерах на компьютере (ноутбуке).
Google Chrome
Нажмите на кнопку с тремя точками в верхнем углу программы и из списка выберите пункт «Настройки».

Откроется новая вкладка, где внизу будет часть «Запуск Chrome». Щелкните по пункту «Заданные страницы» и выберите «Добавить страницу».

Появится небольшое окошко, в котором напечатайте yandex.ru и нажмите «Добавить».

Вот и всё! Чтобы проверить результат, нужно закрыть Google Chrome и открыть его снова.
Yandex
Нажмите на кнопку с тремя горизонтальными линиями в самом верху браузера с правой стороны. Из списка выберите пункт «Настройки».

Откроется новая вкладка с настройками.
Опуститесь чуть ниже, туда, где написано «При запуске открывать». И там щелкните по «Ранее открытые вкладки», а затем поставьте галочку на «Открывать yandex.ru, если нет вкладок».

Вот и всё! Теперь поисковик Яндекс будет постоянно открываться при запуске бруазера.
Opera
Нажимаем на кнопку «Меню» в левом верхнем углу программы. Из списка выбираем «Настройки».

Откроется новая вкладка, вверху которой будет часть «При запуске». Щелкаем по «Открыть определенную страницу или несколько страниц», затем по ссылке «Задать страницы».

В появившемся окошке печатаем адрес yandex.ru и нажимаем OK.

Сразу после этого Интернет портал Яндекс станет начальной страницей в Опере. Чтобы это проверить, закрываем браузер и открываем его снова.
Mozilla Firefox
Щелкаем по кнопке с тремя горизонтальными линиями в правом верхнем углу браузера. Из списка выбираем «Настройки».

Откроется новая вкладка. В части «При запуске» щелкаем по «Показать домашнюю страницу». Затем в части «Домашняя страница yandex.ru

Вот и всё! Закрываем браузер и открываем его снова.
Internet Explorer
Щелкните по кнопке с изображением шестеренки в правом верхнем углу программы. Из списка выберите пункт «Свойства браузера».

Откроется небольшое окно. Там будет показан сайт, который установлен в качестве стартовой в данный момент. Чтобы его сменить, удалите этот адрес, напечатайте вместо него yandex.ru. Чуть ниже щелкните по пункту «Начинать с домашней страницы» и нажмите ОК внизу.

Окошко исчезнет. Теперь закрываем Internet Explorer и открываем его снова.
Как сделать Яндекс поиском по умолчанию
Часто в браузерах основным поисковиком установлен Гугл или Mail.ru. Но его можно легко поменять на Яндекс. Тогда при вводе запроса в верхнюю строку программы будут показаны результаты поисковой системы yandex.
Проще всего скачать и установить официальное приложение .
Или же можно вручную изменить поиск по умолчанию:
В Хроме, Яндекс Браузере или Мозиле нужно нажать на кнопку с тремя горизонтальными линиями, щелкнуть по пункту «Настройки» и в части «Поиск» выбрать из списка нужный сайт.
В Опере нажмите на кнопку «Меню» и выберите «Настройки». Затем перейдите в раздел «Браузер» и в части «Поиск» выберите нужный из списка.
Привет! Любишь пользоваться поисковиком Яндекс? Или у тебя электронная почта в этой системе? Тогда определенно тебе нужно сделать Яндекс стартовой страницей на своем компьютере или ноутбуке, чтобы при загрузке интернет-браузера автоматически открывался именно этот поисковик. Что ж, осуществить данную задачу можно очень легко причем на любом популярном браузере, будь то Mozila Firefox, Opera, Google Chrome или стандартный Internet Explorer .
Автоматический способ для Mozila Firefox и Google Chrome
Если ты пользуешься популярным интернет браузером Мозила, или Хром, то процесс привязки стартовой страницы Яндекс можно значительно ускорить. Для этого нужно посетить непосредственно сам сайт поисковика, указав адрес yandex.ru . Вверху слева может быть ссылка «Сделать стартовой страницей », если на нее нажать, то этот поисковик станет главным в твоем браузере. Однако иногда вместо этого пункта появляется название города, с которого юзер зашел в интернет, либо другая информация.
На тот случай, если ты не нашел указанной ссылки, воспользуйся следующими рекомендациями по установке Yandex основным интернет-браузером в Mozila Firefox и Google Chrome:
Для Хрома – скопируй в свой браузер ссылку https://chrome.google.com/webstore/detail/
Появится следующее окно, где нужно кликнуть по Установить расширение
.
https://addons.mozilla.org/ru/firefox/addon/yandex-homepage/
Для тех, кто не ищет легких путей, или у кого не получилось закрепить Яндекс в Хроме или Мозиле, либо он пользуется другим браузером (Оперой или Эксплорером), предлагаю продолжить чтиво.
Как сделать Яндекс стартовой страницей браузера Mozila Firefox
Итак, если ты пользуешься Лисой, тебе нужно выполнить несколько простых шагов:
- Зайди в меню Мозилы
и нажми на Настройки
.

- Зайди на вкладку Начало
, и в пункте Домашняя страница Firefox
из раскрывшегося списка выбери Мои URL
.

- В появившейся пустой строчке вставь адрес: https://yandex.ru

Проверь, чтобы напротив пункта Новые вкладки было выбрано Домашняя страница Firefox .
Теперь, после закрытия и открытия браузера, на первой страничке появится поисковик Яндекс со всеми своими фишками. Ты можешь вызвать главную страницу в Мозиле и в Хроме, используя Alt+Home .
Как в Хроме сделать Яндекс стартовой страницей
Для самого популярного интернет браузера в мире следует выполнить следующие действия:
- Переходим в настройки браузера Хром – для этого нужно нажать на 3 точки, расположенные слева вверху.
- Перейдя во вкладку Внешний вид , ставим галку напротив Показывать кнопку Главная страница .
- После этих действий будет отображен адрес стартовой страницы, который можно поменять, кликнув по кнопке Изменить
. В окне вводим адрес поисковика: https://yandex.ru

- Если ты хочешь, чтобы Яндекс загружался вместе с загрузкой браузера, то в пункте настроек Запуск Chrome
нужно выбрать Заданные страницы
, после чего кликнуть по Добавить страницу
.

- В открывшемся окошке вновь вставляем привычную ссылку с адресом Яндекса
:

Все, теперь при каждом входе в Хром, первая страница, которую ты увидишь, будет наш любимый Яндекс. Этот же поисковик откроется при переходе на домашнюю страницу. Напомню, что в Хроме, как и в Мозиле, можно воспользоваться комбинацией клавиш Alt+Home для того, чтобы открыть домашнюю страницу.
Как сделать Яндекс стартовой страницей в Опере
В Опере порядок действий по установке Yandex на главную практически ничем не отличается от других браузеров:

Как сделать Яндекс стартовой страницей в Internet Explorer
Если ты пользуешься стандартным браузером Эксплорер, который имеется в каждой версии Windows по умолчанию, то тебе нужно выполнить всего три простых шага:

Помимо Яндекса, можно указать любые другие сайты, введя их названия в окно Домашняя страница (вводятся с новой строчки). Все указанные сайты будут открываться в разных вкладках. Очень удобная штука, если ты постоянно пользуешься одними и теми же сайтами.
Итак, мы рассмотрели способы, как сделать стартовой страницей Яндекс в четырех популярных интернет-браузерах. Если после выполнения указанных рекомендаций, главная страница не меняется, возможно, в браузере стоят дополнительные расширения, например, Mail – они делают этот поисковик главным. Нужно отключить соответствующие расширения и проверить, поменяется ли страница. Также проблема может крыться во вредоносных программах – просканируй систему антивирусником.
Доброго времени суток.
Я почти уверен (), что практически каждый пользователь, заходя в интернет, интересуется (по крайней мере) самыми обыденными вещами: какая погода будет на завтра, что там творится в Мире (т.е. новости) , какие интересные фильмы показывают, как там себя "чувствует" доллар/рубль (в последнее время актуально для нашей страны) . Ведь так?
Если посчитать, то для того чтобы узнать подобную информацию - нужно посетить 3÷5 сайтов! Можно, конечно, делать это и так, но на мой взгляд - гораздо лучше настроить под-себя главную страницу Яндекса и получать эту информацию целиком, посетив одну веб-страничку. К тому же, ознакомившись со всеми новостями, можно сразу же перейти к поиску. Очень удобно!
Собственно, в этой статье покажу как установить Яндекс стартовой страничкой в браузере, приведу некоторые азы настройки и возможности сервиса. Думаю, что многие, настроив один раз свой браузер, смогут существенно экономить время (а время - деньги) !
Как сделать её стартовой в браузере
Пожалуй, статью следует начать с того, как вообще сделать так, чтобы при запуске браузера автоматически открывалась главная страничка Яндекса (т.е. чтобы не открывать никакие вкладки "Избранного" и не переходить по ссылкам из какого-нибудь меню) .
Способ 1
Если вы давно не заходили на главную Яндекса (ссылку привел выше), то при ее посещении - в углу экрана у вас всплывет небольшое окно с предложением изменить главную страницу. Если вы не против - просто согласитесь...

Способ 2
Можно все сделать и вручную. Рассмотрю ниже несколько популярных браузеров.
Google Chrome
Сначала открываем настройки браузера. Можно выполнить 2-мя способами:
- либо в правом верхнем углу окна щелкнуть по "трем" точкам;
- либо в адресную строку браузера вставить следующий адрес: chrome://settings/


Собственно, после перезапуска браузера - вы увидите, что у вас автоматически открылся Яндекс...
Mozilla Firefox
В общем-то, в этом браузере делается практически все идентично (как в Chrome): сначала открываем настройки (альтернативный способ - перейти на страничку about:preferences#home ) .


Firefox (начало) / Кликабельно
Кстати, обратите внимание, что при работе в Firefox вы в любой момент можете открыть домашнюю страничку: достаточно щелкнуть по значку "домика" рядом с адресной строкой.

Microsoft Edge
Сначала необходимо открыть параметры (для этого щелкните по значку в правом верхнем углу из "трех точек", и в меню найдите данный пункт).

Далее необходимо в подразделе "Показывать в новом окне Microsoft Edge" выбрать вариант "Конкретную страницу или страницы" и указать нужный веб-адрес (см. пример ниже на скрине).

Если страницу установить не удается
В качестве дополнения...
Если у вас не получается изменить стартовую страницу в браузере - возможно вы "поймали" вирус (примечание: многие из них блокируют возможность изменить страницу. Также возможен и другой вариант: настройки можно изменить, но после перезапуска браузера - снова открывается "старая" страница).
Если вы столкнулись с подобной проблемой, рекомендую ознакомиться с парочкой моих статей:
- программы для удаления Malware, рекламы из браузеров, вредоносного ПО, которое не видят антивирусы -
- Как удалить вирус из браузера - за 5 шагов -
Выбор своего города и настройка темы
Далее, что порекомендовал бы сделать (после перехода на Яндекс и его установки в качестве стартовой странички) - это указать свой город (вообще, обычно поисковая система определяет его автоматически, но происходит это далеко не всегда правильно) . Это позволит вам знать о всех новостях вашего города, происшествиях, афишах и т.д.
Делается это достаточно просто: в верхнем правом углу экрана щелкните по ссылке "настройка" и перейдите в раздел уточнения города. См. скрин ниже.

Есть вариант как автоматического определения вашего местоположения, так и ручной корректировки. В общем-то, все достаточно просто .

Обратите внимание, что после указания своего города: вы сможете оперативно просматривать все события и новости, происходящие в нем. Это очень удобно!

Кроме города, также бы отметил, что можно изменить стандартную тему на что-то более интересное (например, многие делают ее более темной, контрастной). Для этого достаточно среди настроек выбрать вариант (см. пример ниже).

Выбор темы / Кликабельно
После выбора одной из тем, поисковик преобразится (например, я установил предновогоднюю... ).

Важно!
Все произведенные настройки главной страницы Яндекса сохранятся только в том браузере, в котором вы их сделали. Чтобы они "действовали" всегда и в любом браузере - заведите себе профиль на Яндексе (например, ).
Примечание: для регистрации нужно всего лишь указать свои инициалы и номер телефона (для безопасности и подтверждения некоторых операций). См. скриншот ниже.

Как удалить или перенести какие-то блоки
Часть блоков на главной странице Яндекса (например, карты, телепрограмму, погоду, пробки и т.д.) можно либо удалить, либо перенести на другое более удобное место.
Чтобы это сделать, нужно воспользоваться вкладкой "Настройка/Настроить Яндекс" .

После чего, вы увидите, что каждый блок выделен в серый цвет, а в его углу появился крестик. Теперь вы можете всё ненужное просто закрыть, а остальное перенести в более удобное место.

Когда все блоки буду расставлены по своим места - просто нажмите кнопку "Сохранить" в нижнем углу экрана. Далее все блоки будут зафиксированы, и будут отображаться в таком виде при каждом посещении вами Яндекса.

Как настроить курс валют (выбор валют для отображения)
В Яндексе весьма удобно "пристроен" курс валют (прямо над поисковой строкой). Если нажать на "три точки" рядом с курсом - можно увидеть биржевые котировки основных валют (доллара, рубля, нефти).

Кстати, на странице котировок - также есть опция настроек (можно добавить другие валюты, за которыми вы бы хотели наблюдать).

Отмечу, что возможности достаточно обширны: можно даже отслеживать курс Биткоина (кроме того, Яндекс может помечать отдельным цветом резкие колебания курса, что также удобно).

Добавленные котировки начинают отображаться (и отслеживаться) сразу же после того, как вы сохраните настройки. В общем-то, довольно удобно, чтобы вовремя узнать, что там случилось с рублем ...

Как настроить под-себя ленту новостей (по своим интересам)
На главной странице Яндекса (если промотать ее чуть ниже, под афишей и фильмами) присутствует лента (Дзен). Вообще, она формируется автоматически (при помощи искусственного интеллекта) на основе ваших интересов. И в ней довольно часто всплывают интересные жизненные новости, о которых неплохо бы знать заранее...
Автоматика-автоматикой, но ленту Дзен можно формировать и на основе личных добавленных каналов (например, вы можете добавить в нее сайты по автомобилям, экономике, политике - в зависимости от своих вкусов) . Для этого щелкните по ссылке "Дзен" (см. скрин ниже).


После чего вы увидите десятки разделов: авто, дом, бизнес, еда и т.д. Выберите один из заинтересовавших вас разделов.

После чего, вы увидите десятки различных популярных порталов, на которые можно подписаться. Например, я выбрал "Mail Авто" - и теперь среди ленты будут мелькать посты по автомобильной тематике. Весьма удобно!
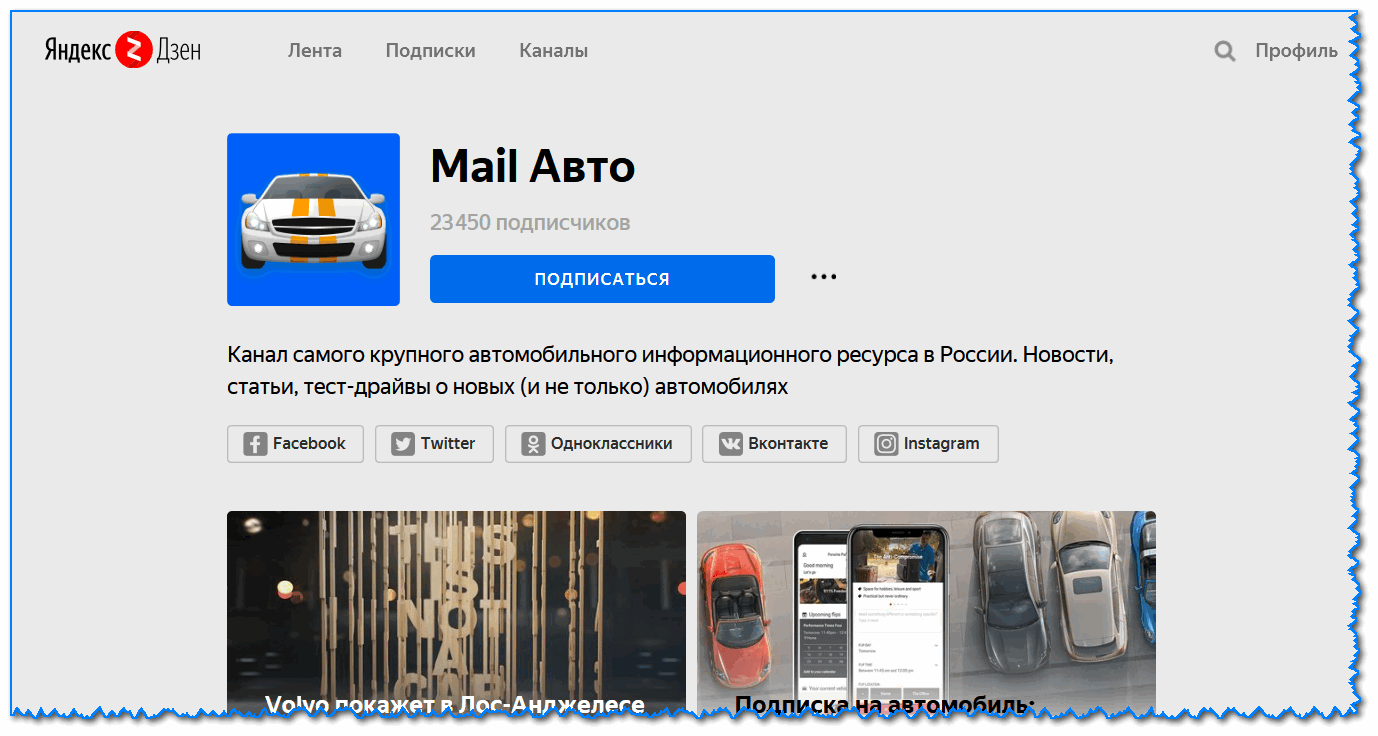
Разумеется, вы можете добавить десятки различных интересных порталов по своему вкусу (аналогичным образом). Тем самым, лента новостей будет каждый день радовать вас интересными событиями...
На этом пока всё. Удачной работы!
Приветствую друзья. Сегодня, я расскажу вам, как изменить стартовую страницу в Яндекс браузере одним интересным и если так можно сказать, хитрым способом. Все дело в том, что в настройках этого браузера нет возможности указать стартовую страницу, разработчики просто не предусмотрели этого.
Но, давайте пройдемся по порядку, возможно, другие способы запуска вам также пригодятся.
Запустите Яндекс браузер и в правом верхнем углу нажмите кнопку с 3-мя горизонтальными полосками, после чего выберите пункт Настройки.

В появившемся окне, нам необходим блок под названием «При запуске открывать» и его две опции:

1) Табло с любимыми сайтами – при запуске браузера будет отображено окно с закладками сайтов, так называемая панель быстрого доступа к сайтам.
2) Ранее открытые вкладки – при выборе этой опции, будут автоматически открыты вкладки последнего сеанса работы, при запуске браузера. Здесь по желанию можно отметить, пункт Открывать www.yandex.ru, если нет вкладок.
Как видите из предложенных вариантов, нет возможности задать стартовую страницу. Но, специально для вас друзья, я придумал, как изменить стартовую страницу в Яндекс браузере одним интересным способ.
Итак, в браузере перейдите на сайт или его страницу, которые вы хотите сделать стартовыми. После этого наведите курсор мышки на открытую вкладку и нажмите ее правую кнопку, выберите пункт Закрепить вкладку.

Важный момент! Чтобы такой способ работал, необходимо в блоке настроек «При запуске открывать» выбрать опцию — Табло с любимыми сайтами .
Кстати, можно задать несколько страниц для их автоматического запуска. Для этого необходимо просто закрепить нужные вам вкладки.
Сегодня мы с вами частично рассмотрим поисковую систему Яндекс.
Ее главная страница является лицом всей системы и буквально порталом в удивительный мир поисковика, занимающего лидирующие позиции в рунете.
О причинах лидерства рассказывать сейчас нет смысла, потому как тема нашей статьи несколько иная, но, если в паре слов, то, Яндекс:
- Помогает пользователю
- Дружелюбен даже для начинающих
- Прост в использовании
- Использует уникальную систему ранжирования
- Имеет собственный путь развития и старается привносить что-то новое.
Запуск системы состоялся еще в далеком девяносто седьмом году во время презентации на выставке Softool.
И уже на тот момент Яндекс без проблем справлялся с морфологией русского языка, искал необходимую пользователю информацию, учитывая расстояние.
А также имел собственный алгоритм релевантности той или иной страницы каждого сайта, прошедшего индексацию.
Первое знакомство с главной страницей
Для того, чтобы попасть на главную страницу Яндекса, достаточно ввести в поисковой строке браузера www яндекс или www яндекс ru или ру.
Ну а если вам вообще лень или вы полны нетерпения насладиться доселе невиданным зрелищем – просто напишите «Яндекс» и нажмите на первую ссылку, которая выпадет в поиске.
Итак, мы на главной странице. Нужно сказать, что с момента своего появления у этой поисковой системы главная страница менялась очень часто.
А все потому, что разработчики тщательно следят за современными тенденциями и желаниями пользователей.
На основе всего этого, как конструктор, собирается страница, которая максимально соответствует тому, что мы привыкли называть словом «удобство» или «комфорт».
Попав на страницу впервые, вы первым делом обратите на самый верх, где выскочит полоска, предлагающая скачать адаптированный браузер Яндекс.Браузер , оснащенный специальной технологией защиты.
Совет! Несмотря на то, что Яндекс.Браузер хорошо проработан и «заточен» под все желания простого юзера, кому-то не захочется его качать, а верхняя полоска будет отвлекать от важной информации. В этом случае можно будет обратить внимание на верхний правый угол страницы, где есть кнопочка «Закрыть», выполненная в виде крестика. Нажмите на нее, и вы больше не увидите надоедливую полоску, предлагающую совершить ненужное для вас действие.
Конечно, спустя некоторое время она снова может появиться, но вы уже будете точно знать, что с ней делать.
Ну или она переубедит вас и вы все же решите скачать Яндекс.Браузер хотя бы для интереса.
В конце обзора, кстати, мы предоставим вам видео с подробной настройкой этого браузера.
Сделать Яндекс главной страницей в браузере
У вас может возникнуть вопрос: «А как сделать так, чтобы главная страница Яндекса постоянно была в моем браузере и мне не приходилось постоянно ее искать?».
Сделать это можно абсолютно бесплатно!
Заботливые разработчики позаботились об этом, поэтому, если вы взглянете в самый верхний левый угол страницы, сможете найти ссылку «Сделать стартовой».
Нажмете, вам предложат установить специальное расширение и готово – страница стартовая!

Совет! Обратите внимание на картинку вверху. Первой стрелочкой (слева) указана основная ссылка, которая позволяет сделать Яндекс стартовой страницей любого браузера. Однако, если вы пользуетесь браузером Google Chrome, у вас может выскочить удобное объявление (стрелочка слева), которое поможет с установкой специального расширения, которое максимально быстро сделает Яндекс основной поисковой системой в браузере. После этого, каждый раз, как только вы захотите погулять в интернете, автоматически будет загружаться ваша любимая главная страница Яндекса.
Указываем свое местонахождение, если Яндекс не определил
После небольших манипуляций с браузером возвращаемся к странице и видим, что в том же левом верхнем углу указан город, в котором вы сейчас находитесь.
Система автоматически его определяет и выдает вам информацию, которая максимально релевантна месту, в котором вы сейчас находитесь.
Но может случиться и так, что Яндекс ошибется и выдаст вам не тот город.

Итак, если вам все еще интересна поисковая система Яндекс, мы продолжим. Переносимся в правый верхний угол страницы и видим там несколько ссылок.
Они позволяют:
- , на котором будет страница

- , подстроив ее под себя

- Завести почту , если таковой у вас нет (есть кнопка « »)

- Войти в систему при помощи кнопки «Вход» после регистрации или при помощи профиля в одной из социальных сетей

Совет! Регистрация в Яндексе быстрая и удобная. Советуем вам ею воспользоваться, ведь она позволит вам пользоваться дополнительными возможностями системы, а также сохранить все изменения, которые вы произвели в настройках.
Новости в Яндексе
Разобравшись с верхней частью страницы, двигаемся ближе к середине. Перед вашими глазами, как вы заметите, появится столбик «Новости ».
Изначально там демонстрируются новости, которые релевантны стране, в которой вы находитесь.
Если ваша страна Россия – будут показаны все новости, которые произошли за сегодня. Если в Украине – будет показан соответствующий контент.
Однако, если вам более интересны новости, касающиеся района, в котором вы проживаете, достаточно нажать на ссылку рядом со ссылкой «Новости», которая называется так, как и ваш район.
В нашем случае это «Днепропетровская область».
А справа от новостей то и дело транслируются рекламные баннеры компании Яндекс, которые либо помогают в каких-то мелочах, либо рассказывают о каких-то новых продуктах компании и ее партнеров.



- Более подробными новостями






Поисковая строка Яндекса
По центру главной страницы Яндекса находится главное – логотип поисковой системы и поисковая строчка, в которой пользователи вводят свои запросы.
И правда, что бы вы ни ввели в строке поиска, у вас обязательно появятся десятки, а то и сотни вариантов сайтов, на которых вы обязательно найдете искомое.
Слева показана карта города, расписание электричек и телепрограмма, которая позволяет узнать, какие фильмы можно смотреть прямо сейчас и стоит ли вообще отвлекаться на телевизор.

В самом низу страницы нет практически ничего полезного для простого пользователя, однако, опытные юзеры сочтут указанные там ссылки важными и нужными.
Среди них ссылка на Яндекс.Директ (к слову, именно эта система приносит поисковику львиную долю прибыли), ссылка на метрику и на страницу с заказом рекламы.
И это только в левой части.
В правой части можно найти кнопочку в виде знака вопроса, которая перенесет на страницу с FAQ по системе и ее сервисам.

Заключение
Вот такой предстает перед нами главная страница поисковой системы Яндекс.
Надеемся, что наш краткий обзор позволит вам хотя бы немного ознакомиться с ней, привыкнуть к работе с поиском и другими «вкусностями», которые предлагает данная страничка.
Пользуйтесь Яндексом и всегда будьте в курсе событий!
Обещанное в начале видео с настройкой Яндекс.Браузера:
Настройки Яндекс браузера
Покажу как настроить яндекс браузер и покажу его возможности и функции. Особенно мне нравится возможность перевода слов в браузере.

