Скопировать раздел. Особенности и правила полного клонирования данных жесткого диска с HDD на SSD
Начальные условия: в вашей системе более одного жесткого диска. На одном из них уже установлена операционная система, а на второй вы установили Windows 7. Возникла необходимость удалить из системы жесткий диск, на котором Windows 7 не установлена. Но оказалось, что без этого диска ваша система загружаться не хочет.
Это произошло потому, что перестало соблюдаться одно из трех условий успешной загрузки:
- раздел, с которого выполняется загрузка, должен быть активным;
- загрузочный сектор раздела должна быть совместим с bootmgr ;
- на активном разделе должны находиться файлы загрузки операционной системы. Для Windows 7 это файл bootmgr и хранилище данных конфигурации загрузки (BCD ), находящееся в скрытой и системной папке Boot .
Рассмотрим решение проблемы на примере конфигурации, представленной на рисунке
На скриншоте "Управления дисками" видно, что диск С:, на котором установлена Windows 7, не активен. Активным является диск D:. Файлов загрузки Windows 7 (они скрытые и системные) на диске С: так же не обнаружится. Задача: перенести загрузчик с диска D: на диск С:, то есть обеспечить соблюдение вышеназванных условий.
Использование установочного диска или диска восстановления Windows 7
При наличии этих дисков перенос загрузочных файлов не составляет труда. Физически отключите "ненужный" жесткий диск, загрузитесь с диска, установив в BIOS привод CD-DVD первым загрузочным устройством, войдите в среду восстановления. После того, как закончится сканирование и поиск установленных операционных систем, выполните "Восстановление запуска". Программа восстановления подготовит нужным образом жесткий диск и скопирует на него необходимые файлы. После перезагрузки возможность загрузки будет восстановлена.
Если у вас нет ни установочного диска, ни диска восстановления, можно воспользоваться способом, описанным ниже.
Перенесение файлов загрузки с использованием утилиты bcdboot.exe
Условно можно разделить предстоящую операцию на три этапа, соответствующих трем необходимым условиям успешной загрузки.
Первый: войдите в оснастку "Управление дисками" (Win + R, в строке "Выполнить" наберите diskmgmt.msc и нажмите OK) и посмотрите, какая буква присвоена первому слева разделу диска, который планируется оставить. Именно этот раздел мы сделаем загрузочным и активным: щелкните правой кнопкой мыши по выбранному разделу и выберите пункт контекстного меню "Сделать раздел активным". Учтите, что этот раздел должен иметь атрибут "основной".
Второй: запустите командную строку с правами администратора. Все команды, о которых пойдет речь далее, будут выполняться последовательно без выхода из командной строки.
DISKPART list disk sel disk X list partition sel part 1 active exit
где X - номер диска, который предполагается оставить, в списке дисков (команда list disk ).
Для этого понадобится утилита bootsect.exe , которую, при отсутствии установочного диска, можно взять здесь. Заранее скачайте и распакуйте ее, например, в корневой каталог раздела С:.
C:\bootsect /nt60 All /force
примечание: опыт показывает, при наличии в конфигурации 2-х и более HDD ключ /force необходим.
Bcdboot %Windir% /l ru-Ru /s С:
Ключ /l - выбор языковых параметров менеджера загрузки. Если ваша система не русскоязычная, используйте другие значения этого ключа, например, для английского языка - en-Us, для немецкого - de-DE, и т.д.
Ключ /s - определяет букву тома, назначенную целевому системному разделу, в который копируются файлы среды загрузки. Это раздел, который мы сделали активным. Так как микропрограмма команды по умолчанию использует текущий системный раздел (до извлечения жесткого диска - это раздел D:), применение этого ключа с буквой предполагаемого загрузочного раздела - обязательно!
- Делаем диск активным. Есть два способа сделать нужный раздел активным.
- Перезаписываем загрузочный сектор (делаем его совместимым с bootmgr ):
- Переносим BCD и файл bootmgr на новый активный раздел:
Проверяем и редактируем BCD
Выполните команду
Bcdedit /store C:\boot\bcd

Увеличить рисунок
По результатам выполнения команды проверьте параметры (подчеркнуты на скриншоте):
- в секции "Диспетчер загрузки Windows" параметр device должен быть равен букве нового активного раздела, в нашем случае - и osdevice должны быть равны букве раздела, на котором сейчас расположены каталоги Windows. В нашем случае, это тоже С: .
- в случае несоответствия внесите необходимые изменения с помощью команд:
Обычно выполнение команд не требуется, но проверить не помешает. Вместо идентификатора {current} может быть {default}, или вообще буквенно-цифровой. Тогда в командах нужно использовать тот, который используется для загрузки.
Таким образом, перенесение файлов загрузки на другой диск - не такая сложная задача.
Вместо заключения, или "Русскоязычное меню мультизагрузки"
В связи с тем, что программа восстановления запуска, выполняющаяся из среды восстановления, использует параметры "по-умолчанию", язык менеджера загрузки становится английским. При наличии одной загружаемой системы это не заметно, а при наличии меню мультизагрузки - бросается в глаза. Если вас это не устраивает, выполните в командной строке:
Bcdboot %Windir% /l ru-Ru
Выполнить ее нужно уже после перенесения файлов загрузки в новый раздел.
Время на чтение: 10 мин
В данной статье мы рассмотрим программы, которые помогут быстро клонировать (скопировать) жесткий диск на другой жесткий диск. Подобные знания пригодятся любому владельцу компьютера или ноутбука.
Апгрейд компьютера или ноутбука зачастую включает замену жесткого диска на более емкий и скоростной. Пользователи при этом сталкиваются с проблемой переноса информации с установленного носителя на новый, ведь чтобы установить заново систему, драйвера и нужные приложения, приходится тратить большое количество времени.
Гораздо проще в этой ситуации провести полное или частичное клонирование HDD или SSD при помощи одной из профильных программ. Настройка и работа с ними не требуют специальных знаний, а времени на процесс клонирования тратится на порядок меньше, чем на установку ОС и настройку.
Копирование жесткого диска в программе Acronis True Image
Одна из функций этой полезной программы - клонирование дисков, которую, кстати, можно настроить очень тонко в зависимости от задач конкретного пользователя. Чтобы избежать возможных ошибок в ходе операции, не нужно использовать Acronis True Image из-под работающей ОС - рекомендуется запустить приложение при помощи загрузочного диска. Поэтому вам потребуется дистрибутив Acronis BootCD/DVD, который нужно будет распаковать на DVD или даже на флешку, например, при помощи приложений UltraISO, UNetbootin и т. п.
После создания загрузочного носителя можно приступать непосредственно к клонированию:
- Загрузитесь с созданного при помощи Acronis BootCD/DVD накопителя.
- В главном окне Acronis откройте раздел инструментов и утилит.

- Справа в списке утилит перейдите в «Клонирование диска» и выберите автоматический режим проведения процесса. Нажмите «Далее».
- Левым кликом выделите исходный диск с копируемой информацией, нажмите «Далее».

- В следующем окошке выберите целевой диск, на который вы планируете клонировать старый HDD. Целевым накопителем может быть как HDD, так и высокоскоростной современный SSD.

Если копирование производится на твердотельный накопитель, то обычной будет ситуация, когда его емкость будет меньше подключенного HDD. В этом случае Acronis True Image выдаст сообщение о необходимости исключить из процесса клонирования некоторые файлы и папки.

Обычно на SSD переносится только система, поэтому для точного копирования можно выделить лишь основной раздел диска (обычно «С»), исключив из процесса разделы или отдельные файлы с ненужной информацией. Если же объемы диска позволяют клонировать старый накопитель полностью, можете нажать «Далее», после чего запустится процесс посекторного низкоуровневого копирования диска.
Отметим, что приложение является платным, но зато оно многофункционально, очень быстро работает и, как было показано, имеет возможность выбора данных на жестком диске для переноса.
Использование приложения Paragon Hard Disk Manager

Это многофункциональное приложение по популярности лишь немногим уступает описанной выше программе. Использовать ее для клонирования информации на накопителях так же удобно:


Как и Acronis True Image, рассматриваемое приложение для надежного посекторного копирования данных лучше запускать не из-под Windows, а с загрузочного накопителя. Создать его можно в самой программе, используя специальный мастер создания аварийного носителя:

Отметим, что Paragon Hard Disk Manager - приложение также платное, однако функционал его не меньше, чем у Acronis True Image. Обе они работают с любыми дисками и файловыми системами, поддерживают Windows 8.1 и 10.
Клонирование дисков с использованием EASEUS Disk Copy
Данное небольшое приложение в отличие от рассмотренных ранее является полностью бесплатным, но тем не менее позволяет надежно посекторно клонировать жесткие диски, отдельные их разделы и осуществлять миграцию ОС на различные накопители, в т. ч. твердотельные SSD. Запускается программа с загрузочного DVD или флешки, для чего на официальном сайте утилиты нужно скачать бесплатный дистрибутив для установки. После запуска исполняемого установочного файла мастер предложит выбор:
- установить EASEUS Disk Copy на USB-флешку,
- на оптический накопитель,
- экспортировать ISO-образ утилиты на диск компьютера.

Простой и быстрый вариант - создать загрузочную флешку, т. е. первый из списка.

В следующем окне укажите копируемый диск и накопитель, на который будет осуществляться посекторный перенос информации. Определенным недостатком приложения является отсутствие русской локализации.
После клонировании загрузочного диска с Windows 10 иногда система может не загрузиться. В этом случае:

Если после загрузки появится ошибка File: \Boot\BCD, восстановите загрузчик Windows.
Клонирование дисков с утилитой Macrium Reflect
Это еще одна небольшая утилита, распространяемая бесплатно. Ее функционал включает клонирование HDD и SSD, создание их полных образов, а также образов отдельных разделов, которые могут использоваться в ОС как виртуальные носители. Установщик можно получить на оф. сайте приложения, при запуске его нужно указать директорию установки и выбрать лицензию «Free».

При первом запуске Macrium Reflect сама предложит создать загрузочный диск, с чем следует согласиться, так как при работе в среде Windows клонирование может сопровождаться ошибками. После запуска программы:
- В главном окне выберите диск, подлежащий клонированию.
- Под выделенным накопителем кликните по ссылке «Clone this disk» и в следующем окошке укажите накопитель, на который нужно перенести информацию.

Использование утилиты Farstone RestoreIT Pro

Это платное приложение используется для создания бэкапов любой информации на дисках, сохраняя текущее состояние системы, и в случае непредвиденных сбоев восстанавливая ее буквально нажатием единственной кнопки.
Механизм работы в том, что оно перезаписывает загрузочный сектор диска, добавляя себя в него, а также создает дополнительный логический диск для записи всей резервируемой информации. Фактически Farstone RestoreIT Pro создает точки восстановления системы, причем откатить к предыдущему состоянию с ее помощью можно не только диск целиком, но и отдельные разделы.
Активировать и деактивировать приложение можно в контекстном меню, последнее открывается кликом по иконке в трее. Эта возможность позволяет экономить ресурсы системы, когда есть уверенность в том, что ее состояние в данный момент не меняется. Farstone RestoreIT Pro может создавать загрузочные CD/DVD или даже дискеты, при помощи которых можно не только восстановить диск при невозможности его нормальной загрузки, но и главную загрузочную запись MBR с таблицей разделов.
Как быстро скопировать жесткий диск на другой жесткий диск (HDD/SSD)
4.3 (85.45%) 11 голос.Изначально не получалось выделить текст, но когда поставила галочку Упростить страницу, сразу все получилось.
Отключить JavaScript
2. Отключите JavaScript специальными расширениями для браузера (NOScript например) или вручную. С расширениями вы разберетесь, а вот про ручной метод расскажу подробней. И мне кажется это намного лучше, чем устанавливать лишний плагин.
Зайдите в настройки управления Google Chrome, перейдите в Настройки и внизу страницы кликните ссылку Показать дополнительные настройки. Здесь найдите раздел Личные данные и под этой надписью нажмите Настройки контента.
Здесь найдите раздел JavaScript, выберите Запретить выполнение JavaScript на всех сайтах и нажмите Готово. Обновите нужную вам страницу, и скопируйте текст без каких-либо помех. После этого вернитесь в эти настройки и верните все на свои места, чтобы остальные сайты правильно работали.
Если вы хотите навсегда отключить JavaScript у определенного сайта, зайдите в Настроить исключения. Введите адрес сайта в левое поле, а из выпадающего меню справа выберите Блокировать.
Теперь вы сможете в любой момент скопировать нужную информацию, без каких-либо проблем. Но имейте в виду, что после этого внешний вид сайта может измениться и некоторые функции перестанут работать.
Для пары абзацев
3. Нажмите кнопку F12 на нужной странице, а затем выберите в левом верхнем углу стрелочку или вместо этого нажмите сочетание клавиш ctrl + shift + c. Показываю на примере Google Chrome, но в других браузерах все работает примерно также.
После этого нажмите на нужный абзац в тексте стрелочкой, а затем раскройте в нижней части браузера подсвеченный фрагмент (обычно в виде <р>…). В нем будет скрываться нужная информация – отсюда можно спокойно скопировать и вставить в нужное место.
Подходит для тех случаев, когда нужно скопировать пару абзацев, и не хочется тратить много времени на лишние манипуляции.
Скопировать код
4. Нажмите сочетание клавиш ctrl + U на нужной странице. Откроется HTML код страницы, где никакие плагины не мешают копировать информацию. Но все копировать не стоит, достаточно найти нужный участок текста. Для этого нажмите ctrl + F, чтобы открыть окно поиска. В него введите несколько слов из того абзаца, который вам нужен. Нажмите enter или кнопку «найти», чтобы перейти к нужному участку в коде. Скопируйте информацию, которая вам необходима с помощью клавиш ctrl + C или нажмите ПКМ на выделенный участок и выберите «Копировать».
Откройте обычный текстовый редактор (блокнот) и вставьте в него скопированный текст (нажмите ctrl + v). Как видите, помимо необходимого текста мы скопировали еще и HTML-код, который нам не нужен и мешает. Можно его удалить вручную, но опять же нет смысла – есть способ проще.
Теперь на рабочем столе откройте новый файл с помощью любого браузера, и там будет нужный текст, без лишних html-кодов и с форматированием (жирный, курсив, списки и т.п.).
Открыть в ворде
5. Откройте сайт в word – очень необычный способ, и потребуется немного времени, чтобы компьютер обработал запрос. Но зато вы получите полную копию страницы сайта в вордовском документе. Для этого в word нажмите Файл – Открыть – и введите ссылку на нужную страницу в поле Имя файла.
После этого нажмите Открыть и подождите. Скорость загрузки зависит от веса сайта, и производительности ПК. Лучше перед этим сохранить все открытые документы, чтобы в случае сбоя не потерять данные.
Не копируется текст с сайта — что делать?
Бывают случаи, когда статья отображается не в виде текста, а картинкой. Тогда вышеперечисленные способы не помогут скопировать информацию. В этом случае нужно скопировать картинку, если есть такая возможность – нажмите на ней ПКМ и выберите Сохранить картинку как…
Когда владелец сайта блокирует мышку, сделайте скриншот сайта. Для этого нажмите на клавиатуре PrintScreen и вставьте в графический редактор с помощью клавиш ctrl + v. Подойдет даже обычный Paint. Обрежьте все лишнее, чтобы остался только нужный текст.
Теперь найдите в интернете любой онлайн сервис для распознавания текста, и прогоните через него картинку. Через пару минут вы получите текстовую версию этой статьи.
Выбирайте любой из рассмотренных способов как скопировать текст с сайта который защищен от копирования. Лично я для постоянных сайтов использую метод с JavaScript, а для новых – метод с печатью. Никаких муторных методик, и не придется долго думать что же делать если не копируется текст с сайта.
Приветствую всех читателей и посетителей блога сайт. В сегодняшней статье мы рассмотрим, как скопировать раздел жесткого диска вместе с операционной системой и установленными программами, и как восстановить Windows с созданной ранее резервной копии. Всё сказанное ниже, применимо не только к ОС Windows. Но и к другим операционным системам.
Практически любому пользователю компьютера приходилось сталкиваться с ситуацией, когда, как говорят, слетела операционная система, и её нужно заново устанавливать. Если бы всё упиралось только в установку ОС, то проблем бы не было, но дело в том, что нужно ещё установить любимые и нужные программы, драйвера, произвести настройку параметров экрана и так далее.
Ситуация может усложниться, если у вас есть загрузочная флешка с несколькими ОС, и вы просто не помните, какую версию операционной системы устанавливали. Однако, свет в конце туннеля есть, и называется он – CloneZilla. Данная программа позволит создать копию операционной системы со всеми установленными драйверами и программами.
Важное предисловие
Резервное копирование Windows и разделов диска
Для тестирования программы я решил пойти немного сложным путём. Чтобы не бегать с фотоаппаратом, и снимать процесс копирования раздела с ОС, я решил воспользоваться услугами . Прежде всего, установил , добавил несколько жестких дисков, и на один из них установил операционную систему Windows XP. Раздел с ОС занимал около 20 ГБ, дополнительные разделы были по 30 и 50 ГБ. Все разделы содержали файловую систему NTFS. Как скопировать Windows.
Следующий этап заключался в скачивании CloneZilla . Важно понимать, что CloneZilla – это не какая-то программа, а группа файлов, которые находятся в ISO образе (можно и ZIP скачать). Я скачал ISO образ CloneZilla не с официального сайта clonezilla.org/downloads.php , а с других источников.
Получив образ ISO CloneZilla, его надо смонтировать на флешку или карту памяти, с которой будет загружаться ОС. В статье про я описал несколько нужных нам программ. Хотя я привык пользоваться программой WinSetupFromUSB , я решил использовать XBoot , поскольку тут можно сразу добавить все нужные ISO образы. В целом, моя мультизагрузочная флешка предлагает следующие содержимое:
- Windows 7
- Windows XP
- LiveCD
- CloneZilla
Я загрузил ОС с флешки и проверил работоспособность CloneZilla. Однако, для более удобно воспользоваться виртуальной машиной. Я просто запустил виртуальную машину и смонтировал образ ISO с CloneZilla в виртуальный дисковод и начал тестирование.
Для большей ясности, опишу ряд моментов:
CloneZilla позволяет скопировать содержимое всего раздела жесткого диска или целого диска в один или несколько файлов. Скопировать Windows на другой жесткий диск.
Пример: Есть компьютер или ноутбук, на диске C есть установленная ОС и нужные программы, игры и учетные записи пользователя. Мы хотим использовать новый накопитель большего размера, что бы потом снова не тратить время на установку ОС и программ, и утомительную настройку, производим копирование раздела жесткого диска, результат сохраняется в одном файле, образе, который потом можно использовать для восстановления всей структуры диска С.
CloneZilla позволяет восстановить содержимое резервной копии раздела на любой другой диск.
Пример: Мы подключили новый жесткий диск к компьютеру или ноутбуку, создали нужные разделы и отформатировали их. Теперь подключаем внешний накопитель, на который мы скопировали созданную ранее резервную копию раздела жёсткого диска, содержащую установленную ОС Windows и программы. Запускаем утилиту CloneZilla, указываем диск, на котором находится резервная копия раздела с Windows, указываем раздел, на который надо скопировать содержимое копии. В итоге, мы смогли скопировать Windows с одного жесткого диска на другой.
Резервное копирование Windows и её восстановление на другой платформе.
Нужно понимать, что копирование установленной Windows и программ с одного раздела диска на другой, которые подключены к одной платформе, не должно вызвать проблем – вы как использовали ASUS K40, так и используете, просто поменяли винчестер. Совсем другое дело, если у вас есть резервная копия раздела жесткого диска с Windows, и вы хотите её перенести на компьютер соседа. Поскольку, у вас и у соседа используется различная периферия (тип видеокарты, материнская плата и так далее), то гарантии, что операционная система, скопированная с вашего ПК, будет благополучно работать и у него – нет.
Если происходит только смена жесткого диска, то зачем использовать программу CloneZIlla, разве нельзя просто скопировать все файлы с раздела напрямую?
Теоретически, да. Однако, системные файлы не всегда получается скопировать, поскольку они используются самой ОС. Даже если Вы скопировали Windows и содержимое всего раздела, но вы не сможете сохранить правильное расположение загрузочных секторов – вы создали копию файлов, но не копию их нужного расположения. Плюс, копирование разделов диска в один файл намного удобней, поскольку один файл проще и быстрее копировать.
Как скопировать Windows и разделы жесткого диска с CloneZilla
CloneZilla - это программа для создания образа операционной системы (Windows, Linux) и данных (копий разделов жесткого диска, копий всех пользователей, клонирование содержимого накопителей и так далее).
Нужно понимать, что CloneZilla обладает довольно большим спектром возможностей:
- Различные методы сжатия при копировании разделов жесткого диска.
- Автоматический и настраиваемый режим копирования диска с Windows и файлами.
- Возможность переноса содержимого образа системы на локальный или сетевой диск.
Давайте посмотрим, как скопировать Windows. Сказанное, применимо не только с разделу диска с ОС, но и к любому другому разделу или всему жесткому диска.
После того, как мы создали загрузочную флешку с образом CloneZilla и загрузили с неё систему, на экране появится меню CloneZilla. У вас есть на выбор несколько пунктов.
Можно выбрать первый пункт CloneZilla Live (Defaul settings) , или использовать вариант резервирования в оперативную память - Clonezilla live (To RAM, boot media can be removed later) .

После некоторого времени и появления на черном экране различных надписей, появится окно Choose language . В окне Choose language выбираем нужный язык, можно выбрать русский язык, чтобы понимать, что от нас требуется. Перейдите к следующему шагу, нажав клавишу ENTER.

Меню Configuring console-data - делаем только резервное копирование, поэтому мы оставляем значения по умолчанию - don"t touch keymap (не трогать раскладку), нажимаем ENTER.

Выбираем Start_Clonezilla и переходим далее...

На этом этапе мы указываем режим работы программы, мы выбираем между созданием образа и прямым клонированием. Мы хотим сделать образ раздела жесткого диска, поэтому выбираем первую опцию device-image и нажимаем ENTER.
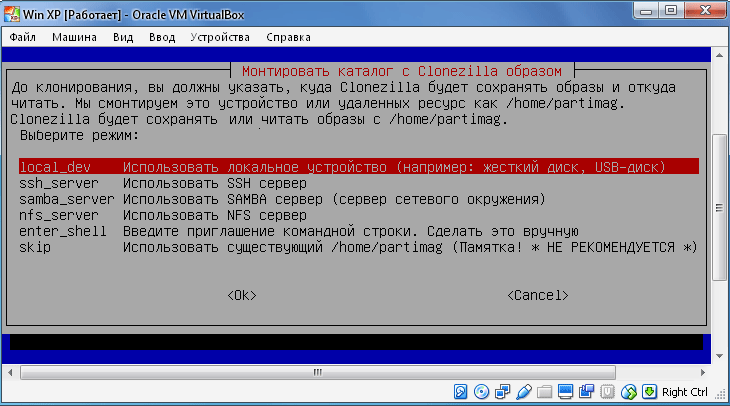
В пункте Mount Clonezilla image directory (Монтировать каталог с Clonezilla образом) нужно выбрать, где резервная копия системы будет сохранена. Тут имеется несколько вариантов на выбор, первый пункт подразумевает, что копия будет храниться на локальном накопителе, остальные используются при хранении слепка на удалённых дисках. В этом примере я выбираю первый пункт - local_dev и подтверждаю выбор клавишей ENTER.
Clonezilla подготовит точку монтирования, и еще раз попросит нас подтвердить (Press Enter to continue ), поэтому мы перейдем к следующему шагу, нажав клавишу ENTER.

В этом шаге мы указываем уже конкретный раздел, на которой образ системы будет сохраняться. Выбираем раздел жесткого диска для сохранения резервной копии Windows и нажимаем ENTER. Я выбрал накопитель, который занимает 55 ГБ, на первом носителе размером в 21 ГБ установлена ОС Windows и программы.

Указываем конкретную папку на выбранном разделе, в которой будет храниться наш образ и нажимаем ENTER. Я выбрал корневой каталог, в нем далее создастся папка, которая будет содержать образ системы и дополнительные файлы.
Планируется установка разделов, переходим дальше (ENTER).
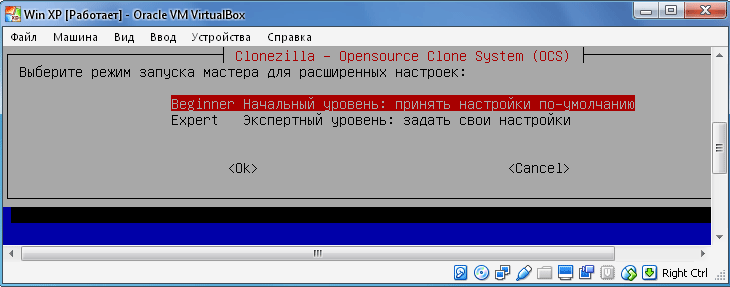
Далее следует выбрать начальный уровень (Beginner ) или экспертный уровень (Expert ). Если вы выбираете режим мастера, то нужно будет выбрать дополнительные параметры. Количество и параметры выбора влияют на ход копирования раздела и успешность операции. Лучше сначала выбрать начальный уровень, что бы всё прошло успешно. Переходим дальше (ENTER).

Указываем режим создания образа:
- savedisk – сохранить локальный диск, как образ.
- saveparts – сохранить локальные разделы, как образ.
Выбираем saveparts, поскольку мы хотим скопировать только раздел жесткого диска с Windows и установленными программами.

В следующем шаге определяем имя для файла образа. Дата автоматически вставляется в название, само название можно изменить. Название моей резервной копии Windows - BACKUP_WIN_XP-10-08-2016.

Пришла пора указать раздел диска, который мы хотим сохранить в файл изображения (выполнить резервное копирование раздела жесткого диска). В моём случае, это диска размером в 21 ГБ.

Поскольку я выбрал ручной уровень вначале, то после согласия на проведение операции копирования, начнется процесс создания образа раздела.
Важно!!! Если Вы выбирали экспертный уровень в самом начале, то будет нужно произвести дополнительные настройки :


Приоритет - выбираем partclone/partimage/dd

Параметры копирования.

Метод сжатия. Я выбирал первый вариант - gzip сжатие. Если вы хотите получить меньший размер образа, выберите сжатие bzip2 или lzip.

Надо определить максимальный размер одного файла образа, содержащего резервную копию Windows и раздела диска в целом. Указывать размер имеет смысл, если мы хотим записать образ на несколько устройств меньшей емкости. Если нужно получить один сплошной образ системы, то просто указываем большое число нулей, что гарантирует целебность файла слепка.

Все настроено! На этом этапе CloneZilla будет просить еще о подтверждение выполнения резервного копирования. Введите "y" и подтвердите клавишей ENTER.
Начнется процесс резервного копирования Windows. Он может продолжаться от нескольких минут до нескольких часов, в зависимости от выбранных параметров и показателей Вашего компьютера/ноутбука.
Восстановление Windows из резервной копии раздела диска с CloneZilla

Дополнительные файлы и файл резервной копии раздела диска с Windows
Хорошо, процесс создания копии раздела с ОС Windows прошел успешно. По сути, мы создали слепок не только Ос, но и всех установленных программ и файлов, которые находились на копируемом разделе.
Теперь попробуем взять чистый жёсткий диск, и скопировать на него содержимое образа копируемого раздела жесткого диска с Windows. Для этих целей, я создал ещё одну виртуальную машину, подключил к ней один виртуальный диск, на который мы будет всё копировать, и диск, на котором содержится копия создаваемого ранее раздела.
Запускаем виртуальную машину и монтируем в дисковод образ ISO CloneZilla.
Для реальной ситуации, загружаем операционную систему с загрузочной флешки и входим в меню CloneZilla.
Алгоритм действий практически такой же, как и при создании копии ОС:
- Первый пункт меню или Other Modes of CloneZilla live / CloneZilla live (To RAM. Boot media can be removed later).
- Выбираем язык.
- Не трогать клавиатуру
- Start CloneZilla.
- Device-image.
- Local_dev.
Выбираем раздел, на котором находится созданная ранее резервная копия Windows и содержимого раздела диска.
Выбираем начальный уровень (Beginner).

Поскольку мы хотим восстановить содержимое образа, то нужно выбрать или restoredisk или restoreparts . Если мы ранее создавали образ раздела (saveparts), а не всего диска, то выбираем restoreparts. Если мы создавали копию всего диска (savediusk), то выбираем пункт restoredisk. Я создавал образ раздела, поэтому теперь выбираю пункт restoreparts.

Если всё правильно, то у нас появится окно с папкой, в которой хранится созданный ранее образ, выбираем эту папку и жмем Enter.
Следующий этап заключается в выборе раздела, на который надо произвести восстановление содержимого резервной копии Windows. Выбираем раздел и помним, что его содержимое будет полностью затерто.
Жмем Enter для продолжения и подтверждаем свои намерения.

Всё, процесс восстановления начался.
Важное замечание!!! Размер раздела, на который надо восстановить содержимое резервной копии раздела с Windows, не может быть меньше того раздела, с которого вы делали копию. Если вы сделали слепок раздела размером 20 ГБ, и слепок занимает всего, например, 2 ГБ, то это не значит, что вы сможете произвести восстановление на раздел, размером 10 ГБ.
Достаточно простой вопрос и одновременно достаточно и сложный. Если раздел диска или целый диск имеет небольшой объем или если информации на нем не так уж много, то можно использовать обычное копирование всех файлов с одного диска на другой. Можно воспользоваться синхронизацией. Такой способ более надежный и не даст шансов на исчезновение файлов и папок. Синхронизацию можно выполнить одной из популярных и надежных программ, например программой GoodSync или FreeFileSync . И об одной и о другой можно подробно прочитать кликнув на ссылки.
Но больших объемов винчестеры лучше копировать специализированными утилитами. Это сведет возникновения ошибок к нулю, а диск на который вы скопируете информацию будет точной копией своего предшественника. Утилитами синхронизации или возможностями Windows такой точности не добиться.
К таким утилитам можно отнести Acronis Disk Director , AOMEI Partition Assistant , и другие.
Данные утилиты не только могут скопировать информацию с одного диска на другой, но и перенести операционную систему. Например, вы купили быстрый SSD диск и хотите чтобы операционная система была на нем, а старый жесткий диск будет использоваться для данных. К тому же программы такого класса применят необходимые параметры, чтобы SSD диск был правильно настроен и не уменьшался его срок службы.
Именно последним вариантом мы и воспользуемся. Почему именно ?
Здесь все зависит не только от предпочтений. Просто две предыдущие не захотели на моем ноутбуке работать. AOMEI Partition Assistant просто зависала в начале работы, а Acronis Disk Director предлагал выполнить операцию после перезагрузки системы. Соответственно я соглашался и после перезагрузки приложение не запускалось.
Поэтому остановился на программе Paragon Hard Disk Manager 16 версии.
Для начала работы нужно перейти в раздел меню «Drive Copy ».Далее щелкнуть на раздел диска, который нужно скопировать. Откроется меню, с которого нужно выбрать «Copy this Volume ». Программа немного «подумает» и откроет следующее окно.
На следующем шаге нужно указать раздел диска на который будет скопирована вся информация. Программа предупредит, что вся информация на диске будет затерта. Если вы уверены в своих действиях, то установите флажок напротив «Я знаю, что данные на целевом диске будут перезаписаны ». В противном случае еще раз убедитесь, что диск, на который будет скопирован раздел не имеет никаких важных данных.
На следующем этапе можно указать букву будущего диска, размер, занятое пространство до и после раздела. Если не уверены, оставьте все как есть на данном этапе, все заработает и без вмешательства. Далее нажимаем еще несколько раз на «Next », а тогда «Finish ».
Обратите внимание, что на данном этапе еще ничего еще не заработает. Вы внесли инструкцию для дальнейшего исполнения. Чтобы запустить операцию на выполнение нужно нажать на кнопку «Apply » в верхнем левом углу окна программы. Такая процедура выполняется для того, чтобы можно было отменить в последний момент операцию, поскольку программы данного класса при неправильном использовании могут привести к плачевным результатам, вроде полного затирания диска с потерей данных.
После нажатия «Apply » ззапустится процесс копирования. Он может затянуться не на один час, все зависит от объема диска. Поэтому наберитесь терпения. Можно идти выполнять другую работу, чем-то себя занять. Я, например пошел на рыбалку, а когда вернулся программа закончила свою работу:).
Для миграции операционной системы используйте на первом этапе опцию «Migrate OS from this Volume » вместо « Copy this Volume » и следуйте аналогичным вышеописанным инструкциям.Таким способом можно точно перенести Windows XP, 7, 8, 8.1, 10.

