Особенности и правила полного клонирования данных жесткого диска с HDD на SSD. Программа для клонирования жесткого диска под Windows Скопировать разделы другой жесткий диск
В этой статье я хочу поделится с вами супер простым, экстремально быстрым и полностью бесплатным рабочим процессом, которым создаётся совершенная 1 в 1 копия HDD (или раздела) для резервного копирования или в целях перехода на SSD-диск. Этот метод сохранил мне так много часов, дней и, может быть, недель стресса, и он бесплатный и выполняется в течении минут.
Вы хотите перенести содержимое жёсткого диска А на диск Б (может быть, SSD)
Есть множество инструментов резервного копирования (и иногда даже инструментов миграции), которые сделают для вас резервную копию полной операционной системы, иногда копируя все файлы на жёстком диске, иногда дублицируя полный раздел. Я использовал их несколько раз и верил этим инструментом, это дало мне только понимание, что результат был полностью непригоден, просто потому, что эти инструменты не создают РЕАЛЬНУЮ копию жёсткого диска.
Встроенные инструменты резервного копирования Windows просто создадут сжатый образ, который полезен только если у вас есть DVD привод, записанный ISO (диск) с точно такой же версией Windows, много времени и много удачи. Создание полностью рабочей системы из этих резервных копий очень часто заканчиваются провалом.
Другие инструменты создают полную копию всего раздела Windows, который выглядит очень очень хорошо. До тех пор, пока вам действительно не понадобится эта резервная копия и, представьте себе, она окажется не способный к загрузке, поскольку эти инструменты не копируют крошечные (скрытые) разделы, которые содержат загрузчик (bootmanager). Облом!
Или вы просто хотите сделать резервную копию диска на экстремальной скорости?
Инструкция также полезна, если вы просто хотите сделать копию один в один любых дисков с данными, которые содержат ваши файлы. Ручное копирование будет обрабатывать каждый файл и каждый каталог и инициализировать процесс копирования для каждого отдельного элемента, в то время как метод копирования один в один просто скопирует всё как большой блок на низком аппаратном уровне.
Что нужно:
Для этого я использую
Скрыто от гостей
До того, как вы спросите: это полностью бесплатно, я не получаю деньги или что-то подобное за то, что говорю это, и здесь нет партнёрской ссылки или чего-то похожего. Это просто шикарный инструмент. Я пишу это в марте 2015, и если вы читаете это годы спустя и программа больше не бесплатная или не доступна больше: Есть несколько веб-сайтов в сети, которые содержат архив более ранних версий практически любых программ, может быть, это поможет.
Macrium Reflect может копировать отдельный разделы на любой диск, usb или раздел, или клонировать диск полностью (включая скрытый загрузочный / своп разделы) на любой другой жёсткий диск, даже если диск назначения меньше или больше. Тем не менее, для уверенности на нём должно быть достаточно место для содержимого.
Как клонировать:
Процесс клонирования чрезвычайно прост. Поставьте галочку слева для полного клонирования жёсткого диска. НЕ снимайте галочки внизу разделов, даже если вы не понимаете, что это за разделы и откуда они взялись. Поскольку без этих скрытых разделов ваш клон не будет иметь загрузочной области.
Нажмите “clone disk” и выберите диск назначения в следующем окне. Далее всё само понятно.
Для подтверждения: Откройте командную строку, наберите там “compmgmt.msc“, переходите в -> «Управление компьютером» -> «Запоминающие устройства» -> «Управление дисками». Там вы должны увидеть точную копию, вместе со скрытым разделом.
Убедитесь, что отсоединили один из дисков, чтобы не запутаться после перезагрузки.
Время на чтение: 10 мин
В данной статье мы рассмотрим программы, которые помогут быстро клонировать (скопировать) жесткий диск на другой жесткий диск. Подобные знания пригодятся любому владельцу компьютера или ноутбука.
Апгрейд компьютера или ноутбука зачастую включает замену жесткого диска на более емкий и скоростной. Пользователи при этом сталкиваются с проблемой переноса информации с установленного носителя на новый, ведь чтобы установить заново систему, драйвера и нужные приложения, приходится тратить большое количество времени.
Гораздо проще в этой ситуации провести полное или частичное клонирование HDD или SSD при помощи одной из профильных программ. Настройка и работа с ними не требуют специальных знаний, а времени на процесс клонирования тратится на порядок меньше, чем на установку ОС и настройку.
Копирование жесткого диска в программе Acronis True Image
Одна из функций этой полезной программы - клонирование дисков, которую, кстати, можно настроить очень тонко в зависимости от задач конкретного пользователя. Чтобы избежать возможных ошибок в ходе операции, не нужно использовать Acronis True Image из-под работающей ОС - рекомендуется запустить приложение при помощи загрузочного диска. Поэтому вам потребуется дистрибутив Acronis BootCD/DVD, который нужно будет распаковать на DVD или даже на флешку, например, при помощи приложений UltraISO, UNetbootin и т. п.
После создания загрузочного носителя можно приступать непосредственно к клонированию:
- Загрузитесь с созданного при помощи Acronis BootCD/DVD накопителя.
- В главном окне Acronis откройте раздел инструментов и утилит.

- Справа в списке утилит перейдите в «Клонирование диска» и выберите автоматический режим проведения процесса. Нажмите «Далее».
- Левым кликом выделите исходный диск с копируемой информацией, нажмите «Далее».

- В следующем окошке выберите целевой диск, на который вы планируете клонировать старый HDD. Целевым накопителем может быть как HDD, так и высокоскоростной современный SSD.

Если копирование производится на твердотельный накопитель, то обычной будет ситуация, когда его емкость будет меньше подключенного HDD. В этом случае Acronis True Image выдаст сообщение о необходимости исключить из процесса клонирования некоторые файлы и папки.

Обычно на SSD переносится только система, поэтому для точного копирования можно выделить лишь основной раздел диска (обычно «С»), исключив из процесса разделы или отдельные файлы с ненужной информацией. Если же объемы диска позволяют клонировать старый накопитель полностью, можете нажать «Далее», после чего запустится процесс посекторного низкоуровневого копирования диска.
Отметим, что приложение является платным, но зато оно многофункционально, очень быстро работает и, как было показано, имеет возможность выбора данных на жестком диске для переноса.
Использование приложения Paragon Hard Disk Manager

Это многофункциональное приложение по популярности лишь немногим уступает описанной выше программе. Использовать ее для клонирования информации на накопителях так же удобно:


Как и Acronis True Image, рассматриваемое приложение для надежного посекторного копирования данных лучше запускать не из-под Windows, а с загрузочного накопителя. Создать его можно в самой программе, используя специальный мастер создания аварийного носителя:

Отметим, что Paragon Hard Disk Manager - приложение также платное, однако функционал его не меньше, чем у Acronis True Image. Обе они работают с любыми дисками и файловыми системами, поддерживают Windows 8.1 и 10.
Клонирование дисков с использованием EASEUS Disk Copy
Данное небольшое приложение в отличие от рассмотренных ранее является полностью бесплатным, но тем не менее позволяет надежно посекторно клонировать жесткие диски, отдельные их разделы и осуществлять миграцию ОС на различные накопители, в т. ч. твердотельные SSD. Запускается программа с загрузочного DVD или флешки, для чего на официальном сайте утилиты нужно скачать бесплатный дистрибутив для установки. После запуска исполняемого установочного файла мастер предложит выбор:
- установить EASEUS Disk Copy на USB-флешку,
- на оптический накопитель,
- экспортировать ISO-образ утилиты на диск компьютера.

Простой и быстрый вариант - создать загрузочную флешку, т. е. первый из списка.

В следующем окне укажите копируемый диск и накопитель, на который будет осуществляться посекторный перенос информации. Определенным недостатком приложения является отсутствие русской локализации.
После клонировании загрузочного диска с Windows 10 иногда система может не загрузиться. В этом случае:

Если после загрузки появится ошибка File: \Boot\BCD, восстановите загрузчик Windows.
Клонирование дисков с утилитой Macrium Reflect
Это еще одна небольшая утилита, распространяемая бесплатно. Ее функционал включает клонирование HDD и SSD, создание их полных образов, а также образов отдельных разделов, которые могут использоваться в ОС как виртуальные носители. Установщик можно получить на оф. сайте приложения, при запуске его нужно указать директорию установки и выбрать лицензию «Free».

При первом запуске Macrium Reflect сама предложит создать загрузочный диск, с чем следует согласиться, так как при работе в среде Windows клонирование может сопровождаться ошибками. После запуска программы:
- В главном окне выберите диск, подлежащий клонированию.
- Под выделенным накопителем кликните по ссылке «Clone this disk» и в следующем окошке укажите накопитель, на который нужно перенести информацию.

Использование утилиты Farstone RestoreIT Pro

Это платное приложение используется для создания бэкапов любой информации на дисках, сохраняя текущее состояние системы, и в случае непредвиденных сбоев восстанавливая ее буквально нажатием единственной кнопки.
Механизм работы в том, что оно перезаписывает загрузочный сектор диска, добавляя себя в него, а также создает дополнительный логический диск для записи всей резервируемой информации. Фактически Farstone RestoreIT Pro создает точки восстановления системы, причем откатить к предыдущему состоянию с ее помощью можно не только диск целиком, но и отдельные разделы.
Активировать и деактивировать приложение можно в контекстном меню, последнее открывается кликом по иконке в трее. Эта возможность позволяет экономить ресурсы системы, когда есть уверенность в том, что ее состояние в данный момент не меняется. Farstone RestoreIT Pro может создавать загрузочные CD/DVD или даже дискеты, при помощи которых можно не только восстановить диск при невозможности его нормальной загрузки, но и главную загрузочную запись MBR с таблицей разделов.
Как быстро скопировать жесткий диск на другой жесткий диск (HDD/SSD)
4.3 (85.45%) 11 голос.
Приветствую всех читателей и посетителей блога сайт. В сегодняшней статье мы рассмотрим, как скопировать раздел жесткого диска вместе с операционной системой и установленными программами, и как восстановить Windows с созданной ранее резервной копии. Всё сказанное ниже, применимо не только к ОС Windows. Но и к другим операционным системам.
Практически любому пользователю компьютера приходилось сталкиваться с ситуацией, когда, как говорят, слетела операционная система, и её нужно заново устанавливать. Если бы всё упиралось только в установку ОС, то проблем бы не было, но дело в том, что нужно ещё установить любимые и нужные программы, драйвера, произвести настройку параметров экрана и так далее.
Ситуация может усложниться, если у вас есть загрузочная флешка с несколькими ОС, и вы просто не помните, какую версию операционной системы устанавливали. Однако, свет в конце туннеля есть, и называется он – CloneZilla. Данная программа позволит создать копию операционной системы со всеми установленными драйверами и программами.
Важное предисловие
Резервное копирование Windows и разделов диска
Для тестирования программы я решил пойти немного сложным путём. Чтобы не бегать с фотоаппаратом, и снимать процесс копирования раздела с ОС, я решил воспользоваться услугами . Прежде всего, установил , добавил несколько жестких дисков, и на один из них установил операционную систему Windows XP. Раздел с ОС занимал около 20 ГБ, дополнительные разделы были по 30 и 50 ГБ. Все разделы содержали файловую систему NTFS. Как скопировать Windows.
Следующий этап заключался в скачивании CloneZilla . Важно понимать, что CloneZilla – это не какая-то программа, а группа файлов, которые находятся в ISO образе (можно и ZIP скачать). Я скачал ISO образ CloneZilla не с официального сайта clonezilla.org/downloads.php , а с других источников.
Получив образ ISO CloneZilla, его надо смонтировать на флешку или карту памяти, с которой будет загружаться ОС. В статье про я описал несколько нужных нам программ. Хотя я привык пользоваться программой WinSetupFromUSB , я решил использовать XBoot , поскольку тут можно сразу добавить все нужные ISO образы. В целом, моя мультизагрузочная флешка предлагает следующие содержимое:
- Windows 7
- Windows XP
- LiveCD
- CloneZilla
Я загрузил ОС с флешки и проверил работоспособность CloneZilla. Однако, для более удобно воспользоваться виртуальной машиной. Я просто запустил виртуальную машину и смонтировал образ ISO с CloneZilla в виртуальный дисковод и начал тестирование.
Для большей ясности, опишу ряд моментов:
CloneZilla позволяет скопировать содержимое всего раздела жесткого диска или целого диска в один или несколько файлов. Скопировать Windows на другой жесткий диск.
Пример: Есть компьютер или ноутбук, на диске C есть установленная ОС и нужные программы, игры и учетные записи пользователя. Мы хотим использовать новый накопитель большего размера, что бы потом снова не тратить время на установку ОС и программ, и утомительную настройку, производим копирование раздела жесткого диска, результат сохраняется в одном файле, образе, который потом можно использовать для восстановления всей структуры диска С.
CloneZilla позволяет восстановить содержимое резервной копии раздела на любой другой диск.
Пример: Мы подключили новый жесткий диск к компьютеру или ноутбуку, создали нужные разделы и отформатировали их. Теперь подключаем внешний накопитель, на который мы скопировали созданную ранее резервную копию раздела жёсткого диска, содержащую установленную ОС Windows и программы. Запускаем утилиту CloneZilla, указываем диск, на котором находится резервная копия раздела с Windows, указываем раздел, на который надо скопировать содержимое копии. В итоге, мы смогли скопировать Windows с одного жесткого диска на другой.
Резервное копирование Windows и её восстановление на другой платформе.
Нужно понимать, что копирование установленной Windows и программ с одного раздела диска на другой, которые подключены к одной платформе, не должно вызвать проблем – вы как использовали ASUS K40, так и используете, просто поменяли винчестер. Совсем другое дело, если у вас есть резервная копия раздела жесткого диска с Windows, и вы хотите её перенести на компьютер соседа. Поскольку, у вас и у соседа используется различная периферия (тип видеокарты, материнская плата и так далее), то гарантии, что операционная система, скопированная с вашего ПК, будет благополучно работать и у него – нет.
Если происходит только смена жесткого диска, то зачем использовать программу CloneZIlla, разве нельзя просто скопировать все файлы с раздела напрямую?
Теоретически, да. Однако, системные файлы не всегда получается скопировать, поскольку они используются самой ОС. Даже если Вы скопировали Windows и содержимое всего раздела, но вы не сможете сохранить правильное расположение загрузочных секторов – вы создали копию файлов, но не копию их нужного расположения. Плюс, копирование разделов диска в один файл намного удобней, поскольку один файл проще и быстрее копировать.
Как скопировать Windows и разделы жесткого диска с CloneZilla
CloneZilla - это программа для создания образа операционной системы (Windows, Linux) и данных (копий разделов жесткого диска, копий всех пользователей, клонирование содержимого накопителей и так далее).
Нужно понимать, что CloneZilla обладает довольно большим спектром возможностей:
- Различные методы сжатия при копировании разделов жесткого диска.
- Автоматический и настраиваемый режим копирования диска с Windows и файлами.
- Возможность переноса содержимого образа системы на локальный или сетевой диск.
Давайте посмотрим, как скопировать Windows. Сказанное, применимо не только с разделу диска с ОС, но и к любому другому разделу или всему жесткому диска.
После того, как мы создали загрузочную флешку с образом CloneZilla и загрузили с неё систему, на экране появится меню CloneZilla. У вас есть на выбор несколько пунктов.
Можно выбрать первый пункт CloneZilla Live (Defaul settings) , или использовать вариант резервирования в оперативную память - Clonezilla live (To RAM, boot media can be removed later) .

После некоторого времени и появления на черном экране различных надписей, появится окно Choose language . В окне Choose language выбираем нужный язык, можно выбрать русский язык, чтобы понимать, что от нас требуется. Перейдите к следующему шагу, нажав клавишу ENTER.

Меню Configuring console-data - делаем только резервное копирование, поэтому мы оставляем значения по умолчанию - don"t touch keymap (не трогать раскладку), нажимаем ENTER.

Выбираем Start_Clonezilla и переходим далее...
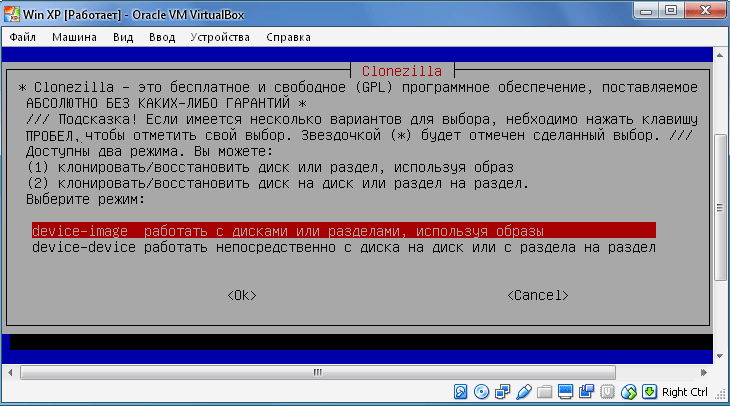
На этом этапе мы указываем режим работы программы, мы выбираем между созданием образа и прямым клонированием. Мы хотим сделать образ раздела жесткого диска, поэтому выбираем первую опцию device-image и нажимаем ENTER.

В пункте Mount Clonezilla image directory (Монтировать каталог с Clonezilla образом) нужно выбрать, где резервная копия системы будет сохранена. Тут имеется несколько вариантов на выбор, первый пункт подразумевает, что копия будет храниться на локальном накопителе, остальные используются при хранении слепка на удалённых дисках. В этом примере я выбираю первый пункт - local_dev и подтверждаю выбор клавишей ENTER.
Clonezilla подготовит точку монтирования, и еще раз попросит нас подтвердить (Press Enter to continue ), поэтому мы перейдем к следующему шагу, нажав клавишу ENTER.

В этом шаге мы указываем уже конкретный раздел, на которой образ системы будет сохраняться. Выбираем раздел жесткого диска для сохранения резервной копии Windows и нажимаем ENTER. Я выбрал накопитель, который занимает 55 ГБ, на первом носителе размером в 21 ГБ установлена ОС Windows и программы.

Указываем конкретную папку на выбранном разделе, в которой будет храниться наш образ и нажимаем ENTER. Я выбрал корневой каталог, в нем далее создастся папка, которая будет содержать образ системы и дополнительные файлы.
Планируется установка разделов, переходим дальше (ENTER).
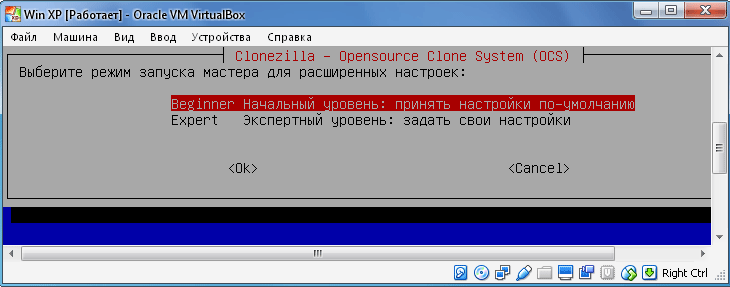
Далее следует выбрать начальный уровень (Beginner ) или экспертный уровень (Expert ). Если вы выбираете режим мастера, то нужно будет выбрать дополнительные параметры. Количество и параметры выбора влияют на ход копирования раздела и успешность операции. Лучше сначала выбрать начальный уровень, что бы всё прошло успешно. Переходим дальше (ENTER).

Указываем режим создания образа:
- savedisk – сохранить локальный диск, как образ.
- saveparts – сохранить локальные разделы, как образ.
Выбираем saveparts, поскольку мы хотим скопировать только раздел жесткого диска с Windows и установленными программами.

В следующем шаге определяем имя для файла образа. Дата автоматически вставляется в название, само название можно изменить. Название моей резервной копии Windows - BACKUP_WIN_XP-10-08-2016.

Пришла пора указать раздел диска, который мы хотим сохранить в файл изображения (выполнить резервное копирование раздела жесткого диска). В моём случае, это диска размером в 21 ГБ.

Поскольку я выбрал ручной уровень вначале, то после согласия на проведение операции копирования, начнется процесс создания образа раздела.
Важно!!! Если Вы выбирали экспертный уровень в самом начале, то будет нужно произвести дополнительные настройки :


Приоритет - выбираем partclone/partimage/dd

Параметры копирования.

Метод сжатия. Я выбирал первый вариант - gzip сжатие. Если вы хотите получить меньший размер образа, выберите сжатие bzip2 или lzip.

Надо определить максимальный размер одного файла образа, содержащего резервную копию Windows и раздела диска в целом. Указывать размер имеет смысл, если мы хотим записать образ на несколько устройств меньшей емкости. Если нужно получить один сплошной образ системы, то просто указываем большое число нулей, что гарантирует целебность файла слепка.

Все настроено! На этом этапе CloneZilla будет просить еще о подтверждение выполнения резервного копирования. Введите "y" и подтвердите клавишей ENTER.
Начнется процесс резервного копирования Windows. Он может продолжаться от нескольких минут до нескольких часов, в зависимости от выбранных параметров и показателей Вашего компьютера/ноутбука.
Восстановление Windows из резервной копии раздела диска с CloneZilla

Дополнительные файлы и файл резервной копии раздела диска с Windows
Хорошо, процесс создания копии раздела с ОС Windows прошел успешно. По сути, мы создали слепок не только Ос, но и всех установленных программ и файлов, которые находились на копируемом разделе.
Теперь попробуем взять чистый жёсткий диск, и скопировать на него содержимое образа копируемого раздела жесткого диска с Windows. Для этих целей, я создал ещё одну виртуальную машину, подключил к ней один виртуальный диск, на который мы будет всё копировать, и диск, на котором содержится копия создаваемого ранее раздела.
Запускаем виртуальную машину и монтируем в дисковод образ ISO CloneZilla.
Для реальной ситуации, загружаем операционную систему с загрузочной флешки и входим в меню CloneZilla.
Алгоритм действий практически такой же, как и при создании копии ОС:
- Первый пункт меню или Other Modes of CloneZilla live / CloneZilla live (To RAM. Boot media can be removed later).
- Выбираем язык.
- Не трогать клавиатуру
- Start CloneZilla.
- Device-image.
- Local_dev.
Выбираем раздел, на котором находится созданная ранее резервная копия Windows и содержимого раздела диска.
Выбираем начальный уровень (Beginner).

Поскольку мы хотим восстановить содержимое образа, то нужно выбрать или restoredisk или restoreparts . Если мы ранее создавали образ раздела (saveparts), а не всего диска, то выбираем restoreparts. Если мы создавали копию всего диска (savediusk), то выбираем пункт restoredisk. Я создавал образ раздела, поэтому теперь выбираю пункт restoreparts.

Если всё правильно, то у нас появится окно с папкой, в которой хранится созданный ранее образ, выбираем эту папку и жмем Enter.
Следующий этап заключается в выборе раздела, на который надо произвести восстановление содержимого резервной копии Windows. Выбираем раздел и помним, что его содержимое будет полностью затерто.
Жмем Enter для продолжения и подтверждаем свои намерения.

Всё, процесс восстановления начался.
Важное замечание!!! Размер раздела, на который надо восстановить содержимое резервной копии раздела с Windows, не может быть меньше того раздела, с которого вы делали копию. Если вы сделали слепок раздела размером 20 ГБ, и слепок занимает всего, например, 2 ГБ, то это не значит, что вы сможете произвести восстановление на раздел, размером 10 ГБ.
Главная проблема во время смены жесткого диска – необходимость установки и настройки операционной системы и программ с нуля. Это занимает много времени и сил.
Решение проблемы – автоматическое клонирование диска (HDD, SSD) с использованием специального софта.
Клонирование – это процесс посекторного переноса операционной системы, программного обеспечения и личных файлов пользователя с одного диска на другой. В отличие от резервного копирования или создания образа диска (ISO), клонирование создает 100% копию исходного носителя: сохраняются основные разделы, структуру и программное обеспечение.
Новый клонированный диск получается почти идентичным старому. Это значит, вам не придется заново настраивать рабочую среду, активировать систему и восстанавливать лицензии ПО. Различие между ним и оригинальным носителем заключается в том, что с операционной системы снимается привязка к железу компьютера, но также становится недоступным откат системы до первоначальных настроек с сохранением пользовательских данных и переустановка в режиме обновления.
Подготовка к клонированию
Перед началом клонирования убедитесь, что процессу ничего не помешает:
- Если используете ноутбук, зарядите аккумулятор;
- Устраните неполадки, приводящие к перезагрузкам и самоотключениям компьютера (если они есть).
Также желательно сделать резервные копии важных данных.
Подключите диск-приемник по любому доступному интерфейсу. Процесс пойдет быстрее, если оба носителя подсоединены к разъемам SATA 6 Gb или более скоростным, но если такой возможности нет, используйте, например, USB (адаптеры USB-SATA продаются в компьютерных магазинах).
Время клонирования жесткого диска зависит от следующих факторов:
- Возможности программы.
- Объем диска. Чем он больше, тем дольше утилита переносит файлы, разделы и структуру.
- Скорость и тип исходного и принимающего накопителя: при работе с SSD (твердотельными носителями) процесс идет быстрее, чем с HDD (магнитными жесткими дисками).
Утилиты клонирования
Представляем вашему вниманию лучшие, на наш взгляд, утилиты для клонирования жестких дисков.
Renee Becca

Macrium Reflect
Основное преимущество Macrium Reflect – простой и удобный интерфейс. Также программа бесплатна для домашнего использования.
Во время работы утилиты отключите тяжелые приложения, так как программа требовательна к ресурсам компьютера.
Чтобы сделать клон носителя информации, нужно:

Handy Backup
Handy Backup – простая в использования программа для создания физических и логических копий дисков. Утилита создает точную копию HDD полностью сохраняя его структуру.
Клонирование выполняется в автоматическом режиме: вам не нужно вручную чистить мусор, переносить файлы, устранять сбои реестра.
Для постоянной работы с этим ПО нужно приобрести лицензию. 30-дневная пробная версия доступна бесплатно. Ее достаточно для выполнения основных функций. Интерфейс переведен на русский язык.
Как пользоваться Handy Backup:

HDClone
HDClone – еще один универсальный инструмент для клонирования жесткого диска, который позволяет работать с накопителями объем от 137 ГБ и более.

Acronis True Image
Особенностью Acronis True Image является то, что созданные в ней копии можно хранить не только на своем компьютере, а также в облачном хранилище Acronis Cloud. При сохранении данных в облаке доступ к копии диска возможен с любого устройства, подключенного к Интернету. Для защиты данных программа использует шифрование AES-256.
Чтобы пользоваться всеми возможностями утилиты, нужно купить подписку. Стоимость стандартной версии – 1700 рублей. Имеется ознакомительная версия на 30 дней.
После покупки нового HDD или SSD первым делом встает вопрос о том, что же делать с операционной системой, используемой на данный момент. Не у многих пользователей есть потребность в установке чистой ОС, а наоборот хочется клонировать существующую систему со старого диска на новый.
Чтобы пользователю, решившему обновить винчестер, не приходилось заново устанавливать операционную систему, существует возможность ее переноса. В этом случае сохраняется текущий профиль пользователя, и в дальнейшем можно пользоваться Windows точно так же, как и до выполнения процедуры.
Обычно переносом интересуются те, кто хочет поделить на два физических накопителя саму ОС и пользовательские файлы. После перемещения операционная система появится и на новом винчестере, и останется на старом. В дальнейшем ее можно будет удалить со старого жесткого диска путем форматирования, либо оставить ее в качестве второй системы.
Предварительно пользователю необходимо подключить новый накопитель к системному блоку и удостовериться, что ПК обнаружил его (это делается через BIOS или Проводник).
Способ 1: AOMEI Partition Assistant Standard Edition
В отличие от предыдущих двух программ, в Macrium Reflect нельзя предварительно выделить свободный раздел на накопителе, куда будет переноситься ОС. Это означает, что пользовательские файлы с диска 2 будут удалены. Поэтому лучше всего использовать чистый HDD.
- Кликните по ссылке «Clone this disk…» в главном окне программы.
- Откроется Мастер переноса. В верхней части выберите HDD, с которого необходимо произвести клонирование. По умолчанию могут быть выбраны все диски, поэтому снимите галочки с тех накопителей, которые не нужно использовать.
- Внизу окна кликните по ссылке «Select a disk to clone to…» и выберите винчестер, на который необходимо выполнить клонирование.
- Выделив диск 2, вы сможете воспользоваться ссылкой с параметрами клонирования.
- Здесь можно настроить место, которое будет занято системой. По умолчанию будет создан раздел без запаса свободного места. Мы рекомендуем добавить системному разделу минимум 20-30 ГБ (или больше) для корректных последующих обновлений и нужд Windows. Сделать это можно регуляторами или вводом цифр.
- При желании можно выбрать букву диска самостоятельно.
- Остальные параметры менять необязательно.
- В следующем окне можно настроить расписание клонирования, но нам это не нужно, поэтому просто жмем «Next» .
- Отобразится список действий, который будет произведен с накопителем, нажмите «Finish» .
- В окне с предложением сделать точки восстановления согласитесь либо отклоните предложение.
- Начнет выполняться клонирование ОС, по завершении вы получите уведомление «Clone completed» , означающее, что перенос был выполнен успешно.
- Теперь можно загрузиться с нового накопителя, предварительно сделав его основным для загрузки в BIOS. Как это сделать, смотрите в Способе 1 .









Мы рассказали о трех способах переноса ОС с одного накопителя на другой. Как видите, это очень простой процесс, и сталкиваться с какими-либо ошибками обычно не приходится. После клонирования Windows вы можете проверить диск на работоспособность, загрузив компьютер с него. Если проблем не наблюдается, вы можете извлечь старый HDD из системного блока или оставить его в качестве запасного.

